Как исправить, если Windows 11 работает медленно после обновления KB5034123
How To Fix If Windows 11 Slow After Kb5034123 Update
Обновления Windows всегда исправляют ошибки и вносят новые улучшения, повышая безопасность и производительность вашего компьютера. Однако некоторые пользователи заявили, что их беспокоит вопрос « Windows 11 работает медленно после обновления KB5034123». Если вы один из них, теперь вы можете решить эту проблему с помощью этого Миниинструмент гид.Windows 11 очень медленно работает и не отвечает после обновления до KB5034123
Microsoft официально выпустила обновление безопасности КБ5034123 для Windows 11 22H2 и 23H2 от 9 января 2024 г. Это обновление исправляет некоторые известные ошибки и уязвимости, а также вносит новые улучшения. Однако некоторые пользователи сообщают, что их компьютеры работают очень медленно или даже перестают отвечать на запросы после обновления до KB5034123.
«Windows 11 работает медленно после обновления KB5034123. Я столкнулся с очень плохой производительностью и медлительностью в Windows 11 Pro после обновления Windows 11 KB5034123. Этот патч был установлен на моем компьютере 11 января 2024 года. Кроме того, 11 января 2024 года было установлено накопительное обновление для .NET Framework 3.5 и 4.8.1 для Windows 11, версия 22H2 для x64 KB5033920. Я начал сталкиваться с огромной медлительностью на моем компьютере. с этой даты». windowsphoneinfo.com
Как правило, проблема «настольный компьютер или ноутбук работает медленно после обновления Windows 11 KB5034123» связана с поврежденными файлами кэша обновлений Windows, отсутствующими или поврежденными системными файлами, ошибками обновления Windows и т. д. Ниже перечислены некоторые полезные методы, которые помогут вам решить проблему или оптимизировать производительность компьютера.
Исправления медленной работы Windows 11 после обновления KB5034123
Исправление 1. Очистить кеш обновлений Windows
Файлы кэша обновлений Windows помогают повысить эффективность обновлений и сэкономить ресурсы, но они также могут влиять на скорость работы компьютера и снижать его производительность. Вы можете выполнить следующие шаги, чтобы очистите файлы кэша обновлений Windows и проверьте, работает ли компьютер плавно.
Шаг 1. Нажмите кнопку Windows + Р Комбинация клавиш для вызова окна запуска. Затем введите Services.msc в текстовом поле и нажмите Входить .
Шаг 2. Найдите и дважды щелкните значок Центр обновления Windows услуга. В новом окне нажмите кнопку Останавливаться кнопка. После этого нажмите ХОРОШО .
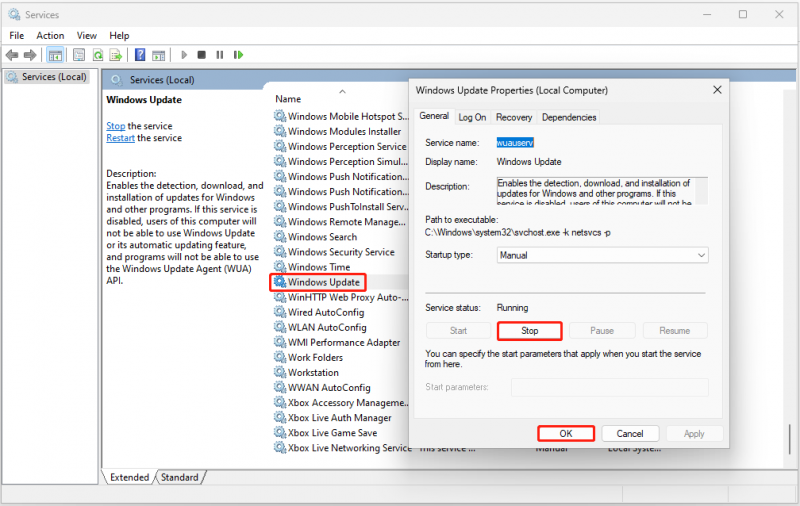
Шаг 3. Нажмите кнопку Windows + Е сочетание клавиш, чтобы открыть проводник, затем перейдите в это место: C:\Windows\SoftwareDistribution\Download . Использовать Ctrl + А комбинацию клавиш, чтобы выбрать все файлы, затем щелкните их правой кнопкой мыши, чтобы нажать Удалить кнопка.
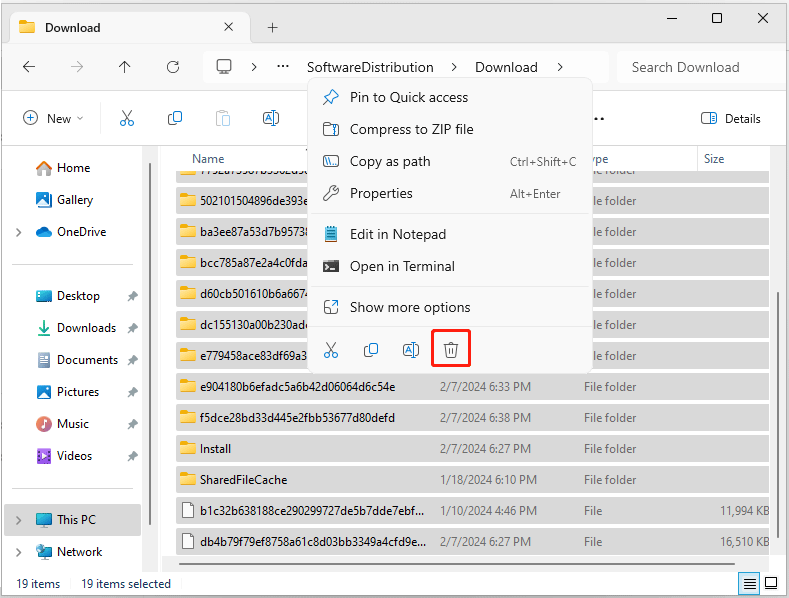
Шаг 4. Перейдите в окно «Службы» и запустите Центр обновления Windows услуга.
Исправление 2. Восстановить поврежденные системные файлы
Как упоминалось ранее, отсутствие или повреждение системных файлов может быть причиной низкой производительности Windows 11 после обновления до KB5034123. Чтобы решить эту проблему, вы можете запустить командную строку SFC.
Шаг 1. Откройте командную строку с повышенными правами .
Шаг 2. В новом окне введите СФЦ /сканноу и нажмите Входить .
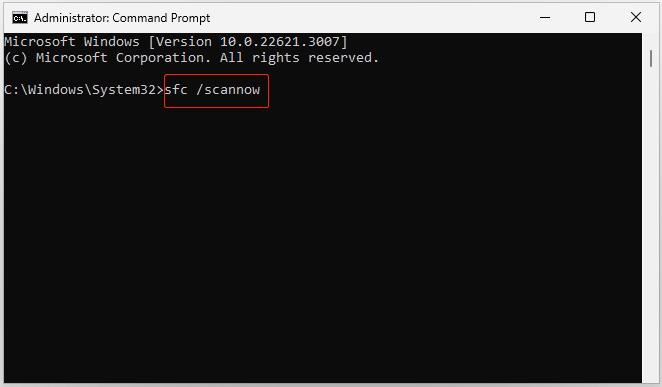
Шаг 3. После выполнения командной строки проверьте, в порядке ли ваш компьютер.
Исправление 3. Удалите обновление KB5034123.
Если описанные выше методы не помогли устранить проблему, вы можете удалить обновление KB5034123. Вы можете сделать это через Панель управления.
Шаг 1. Используйте поле поиска Windows, чтобы открыть Панель управления .
Шаг 2. Нажмите Удалить программу под Программы раздел. На левой панели нажмите Просмотр установленных обновлений .
Шаг 3. Во всплывающем окне нажмите кнопку Удалить кнопка рядом с KB5034123.
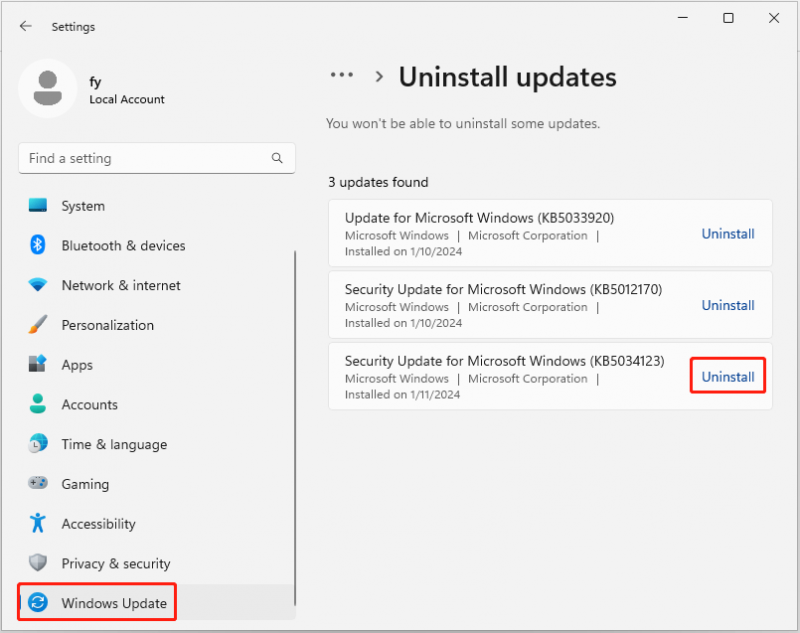
Исправление 4. Оптимизация ПК
Помимо описанных выше методов, вы также можете использовать Усилитель системы MiniTool , комплексное универсальное программное обеспечение для настройки ПК, позволяющее максимально повысить производительность вашего ПК. Он не только автоматически ускоряет ресурсы ЦП, ОЗУ и жесткого диска при запуске ресурсоемких приложений, но также может сканировать и устранять системные проблемы, находить фоновые задачи, перегружающие память, оптимизировать программы запуска Windows и многое другое.
Вы можете загрузить пробную версию MiniTool System Booster (15-дневная бесплатная пробная версия) и опробовать ее.
Пробная версия системы MiniTool Нажмите, чтобы скачать 100% Чисто и безопасно
Связанное сообщение: Как исправить медленную работу ПК после обновления Windows — пять методов здесь
Советы: Некоторые пользователи сообщили, что их файлы пропали после обновления Windows . Если вы столкнулись с той же проблемой, вы можете использовать Восстановление данных MiniTool Power для восстановления удаленных/потерянных файлов. Он предоставляет вам бесплатную версию, которая позволяет вам сканировать потерянные файлы, просматривать файлы и бесплатно восстанавливать 1 ГБ файлов.MiniTool Power Data Recovery бесплатно Нажмите, чтобы скачать 100% Чисто и безопасно
Подведем итоги
Читая здесь, вы должны знать, как справиться с проблемой «Windows 11 замедляется после обновления KB5034123». Просто попробуйте очистить файлы кэша обновлений Windows, восстановить поврежденные системные файлы, удалить KB5034123 или использовать MiniTool System Booster, чтобы улучшить производительность компьютера.
Если вам нужна помощь службы поддержки MiniTool, свяжитесь с нами. [электронная почта защищена] .



![Компьютер случайно выключается? Вот 4 возможных решения [Новости MiniTool]](https://gov-civil-setubal.pt/img/minitool-news-center/26/computer-randomly-turns-off.jpg)

![Что такое папка съемных запоминающих устройств и как ее удалить [Новости MiniTool]](https://gov-civil-setubal.pt/img/minitool-news-center/34/what-is-removable-storage-devices-folder.png)

![Как быстро исправить ошибку 0xc0000005 в Windows 10 [Новости MiniTool]](https://gov-civil-setubal.pt/img/minitool-news-center/47/how-fix-error-0xc0000005-windows-10-quickly.png)





![6 основных способов решения проблемы отсутствия сетевого адаптера Windows 10 [Новости MiniTool]](https://gov-civil-setubal.pt/img/minitool-news-center/96/top-6-ways-solve-windows-10-network-adapter-missing.png)




![Как остановить автоматическое воспроизведение видео в браузерах и других устройствах [Новости MiniTool]](https://gov-civil-setubal.pt/img/minitool-news-center/49/how-stop-videos-from-automatically-playing-browsers-others.png)
![[Решено] Запланированные задачи Windows не выполняются в Windows 10 [Новости MiniTool]](https://gov-civil-setubal.pt/img/minitool-news-center/00/windows-scheduled-tasks-not-running-windows-10.jpg)