Как исправить, если вы не можете создать диск для сброса пароля Windows 10
How To Fix If You Can T Create A Windows 10 Password Reset Disk
Как создать диск для сброса пароля в Windows 10? Что, если ты не могу создать диск для сброса пароля Windows 10 ? Эта статья о Миниинструмент описывает две ситуации, когда невозможно создать диск для сброса пароля, и способы их решения.Обзор диска для сброса пароля Windows 10
Это эффективный способ установить пароль для вашей локальной учетной записи, чтобы обеспечить безопасность вашего компьютера. Однако будет неприятно, если вы забудете пароль. Чтобы этого не произошло, вы можете выбрать создать дискету для сброса пароля с помощью USB-накопителя или SD-карты. Затем, если вы забудете пароль локальной учетной записи, вы можете использовать диск сброса пароля, чтобы сбросить пароль .
Создать дискету для сброса пароля легко.
Советы: Прежде чем это сделать, вам необходимо подключить USB-накопитель или SD-карту к компьютеру. Кроме того, хотя создание диска для сброса пароля не приведет к форматированию съемного диска, рекомендуется резервное копирование файлов заранее.
Шаг 1. В поле поиска Windows введите Панель управления и щелкните его, чтобы открыть.
Шаг 2. Нажмите Учетные записи пользователей > Учетные записи пользователей . Затем нажмите кнопку Создайте дискету для сброса пароля вариант.
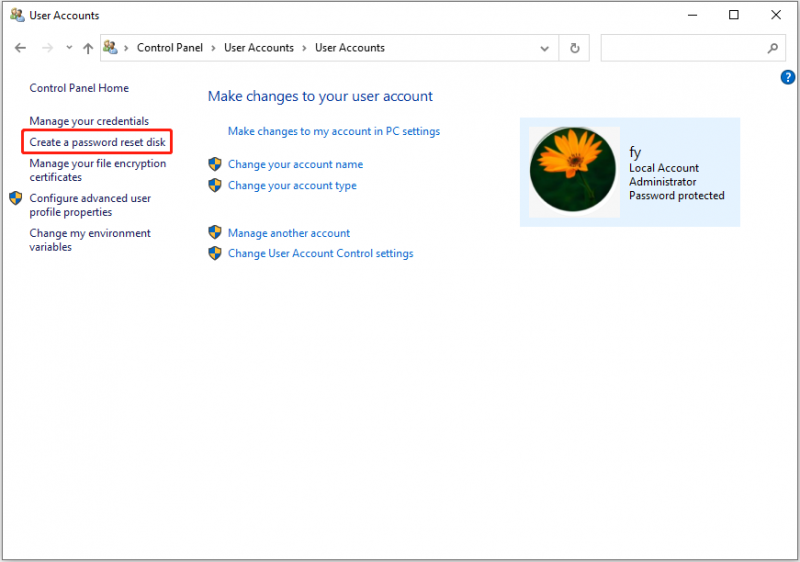
Шаг 3. Нажмите Следующий . В новом окне выберите целевой USB-накопитель и нажмите Следующий .
Шаг 4. Введите текущий пароль учетной записи и нажмите Следующий . Когда процесс завершится на 100 %, нажмите кнопку Следующий > Заканчивать .
Как видите, создать USB-накопитель со сбросом пароля несложно. Однако некоторые пользователи сообщают, что не могут создать диск для сброса пароля Windows 10. Если вы один из них, продолжайте читать, чтобы найти решения.
Не могу создать диск для сброса пароля Windows 10
Есть две ситуации, когда невозможно создать диск для сброса пароля Windows 10. Во-первых, в меню отсутствует опция создания диска для сброса пароля. Панель управления . Во-вторых, ссылка на создание диска для сброса пароля не работает.
Ситуация 1. Создайте диск для сброса пароля без Windows 10
Если вы не видите опцию создания диска для сброса пароля, возможно, вы не вошли в систему под своей локальной учетной записью. Обратите внимание, что эта функция не будет работать с (подключенными) учетными записями Microsoft.
В этом случае вы можете попробовать выйти из текущей учетной записи и войти под своей локальной учетной записью. Затем проверьте, появляется ли эта опция.
Ситуация 2. Создание диска для сброса пароля не работает
Если опция создания диска для сброса пароля не работает при нажатии на нее, скорее всего, это связано с тем, что вы нажали на ссылку, и она пробудила Мастер забытого пароля окно. Чтобы устранить проблему, необходимо закрыть окно.
Сначала нажмите и удерживайте кнопку Все клавишу на клавиатуре, затем нажмите кнопку Вкладка клавиша переключения окон. Как только вы найдете окно, содержащее Мастер забытого пароля окно, отпустите клавиши. Затем закройте Мастер забытого пароля окно. Наконец, нажмите « Создайте дискету для сброса пароля » еще раз, чтобы проверить, решена ли проблема.
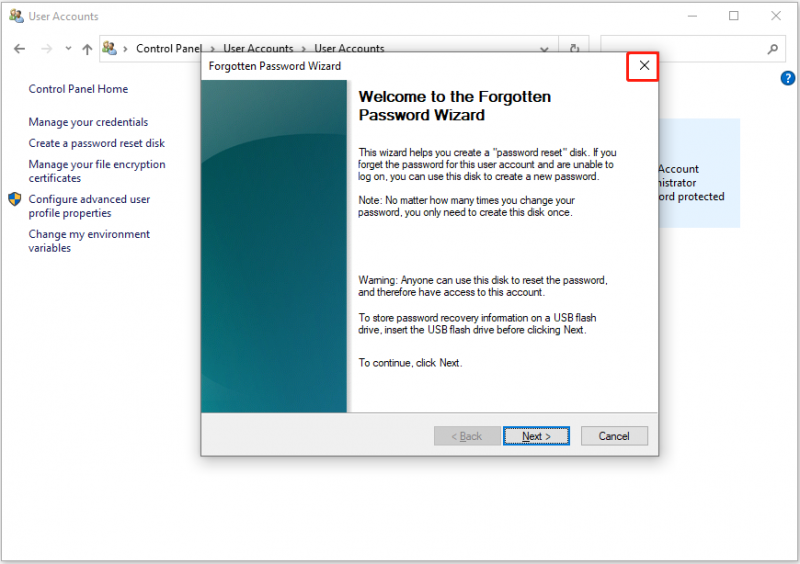 Советы: Если ваши файлы потеряны или удалены по разным неожиданным причинам, вы можете использовать MiniTool Power Data Recovery для их восстановления. Этот программное обеспечение для восстановления данных может помочь восстановить файлы с жестких дисков, твердотельных накопителей, USB-накопителей, SD-карт, внешних жестких дисков и т. д. Позволяет восстановить 1 ГБ файлов, не заплатив ни копейки.
Советы: Если ваши файлы потеряны или удалены по разным неожиданным причинам, вы можете использовать MiniTool Power Data Recovery для их восстановления. Этот программное обеспечение для восстановления данных может помочь восстановить файлы с жестких дисков, твердотельных накопителей, USB-накопителей, SD-карт, внешних жестких дисков и т. д. Позволяет восстановить 1 ГБ файлов, не заплатив ни копейки.MiniTool Power Data Recovery бесплатно Нажмите, чтобы скачать 100% Чисто и безопасно
Подведем итоги
Короче говоря, в этом посте объясняется, как создать диск для сброса пароля в Windows 10, и описываются две ситуации, в которых вы не можете создать диск для сброса пароля Windows 10. Надеюсь, вы сможете успешно создать диск для сброса пароля после прочтения этого руководства.
Если у вас есть какие-либо вопросы по поводу этой статьи, свяжитесь с нами через [электронная почта защищена] .



![10 способов открыть диспетчер устройств Windows 10 [Новости MiniTool]](https://gov-civil-setubal.pt/img/minitool-news-center/76/10-ways-open-device-manager-windows-10.jpg)
![Исправлено: хост Windows Shell Experience приостановлен в Windows 10 [Новости MiniTool]](https://gov-civil-setubal.pt/img/minitool-news-center/66/fix-windows-shell-experience-host-suspended-windows-10.png)

![[Исправлено] Меню WinX не работает в Windows 10 [Новости MiniTool]](https://gov-civil-setubal.pt/img/minitool-news-center/45/winx-menu-not-working-windows-10.png)

![Руководство по загрузке драйвера устройства чтения SD-карт для Windows 10 [Новости MiniTool]](https://gov-civil-setubal.pt/img/minitool-news-center/85/windows-10-sd-card-reader-driver-download-guide.png)
![8 полезных решений для 100% исправления вашего процессора в Windows 10 [Советы по MiniTool]](https://gov-civil-setubal.pt/img/backup-tips/32/8-useful-solutions-fix-your-cpu-100-windows-10.jpg)




![Как подключить AirPods к ноутбуку (Windows и Mac)? [Советы по мини-инструменту]](https://gov-civil-setubal.pt/img/news/9B/how-to-connect-airpods-to-your-laptop-windows-and-mac-minitool-tips-1.jpg)


![Как исправить ошибку «Темная тема Windows Explorer» в Windows 10 [Новости MiniTool]](https://gov-civil-setubal.pt/img/minitool-news-center/08/how-fix-windows-explorer-dark-error-windows-10.jpg)
![[Решено] Как исправить ошибку PS5/PS4 CE-33986-9? [Советы по мини-инструменту]](https://gov-civil-setubal.pt/img/news/10/solved-how-to-fix-ps5/ps4-ce-33986-9-error-minitool-tips-1.png)
