Как исправить ошибку клонирования миграции данных Samsung в Windows 10 11?
How To Fix Samsung Data Migration Cloning Failed On Windows 10 11
Samsung Data Migration — удобный инструмент для безопасного и быстрого переноса данных. Однако иногда эта программа может работать неправильно. Клонирование Samsung Data Migration не удалось — одно из наиболее распространенных сообщений об ошибках, которые вы можете получить в процессе миграции. К счастью, этот пост от Миниинструмент шаг за шагом расскажет вам, как решить эту досадную проблему.Ошибка клонирования миграции данных Samsung
Миграция данных Samsung это часть программного обеспечения, которая позволяет вам перенести все ваши данные, включая операционную систему, приложения и важные файлы, с существующего устройства хранения на новый твердотельный накопитель Samsung. Он совместим с системами Windows.
Как и в случае с другими программами, работающими на вашем компьютере, при использовании Samsung Data Migration вы можете столкнуться с некоторыми проблемами. Например, вам может не удаться выполнить клонирование диска с одним из следующих сообщений об ошибке:
- Временная ошибка переноса данных Samsung.
- Клонирование Samsung Data Migration не удалось. -00001[фффффффф]
- Клонирование Samsung Data Migration не удалось. 400230 [061b66]
- Миграция данных Samsung прервана по неизвестной причине .
- Клонирование Samsung Data Migration не удалось. Произошла ошибка при чтении суперблока. 201130[0311аа]
- Клонирование Samsung Data Migration не удалось. Произошла ошибка при чтении диска. 301001[0497c9]
Хотя трудно найти основную причину этой проблемы, здесь мы перечисляем некоторые общие факторы, которые приводят к Клонирование Samsung Data Migration не удалось :
- Взаимодействие антивирусного ПО
- Недостаточно места на целевом диске
- Исходный диск, зашифрованный BitLocker.
- Сбой жесткого диска
- Перемещение больших файлов или разделов
- Вмешательство других программ
Как исправить ошибку клонирования миграции данных Samsung в Windows 10/11?
Некоторые предварительные проверки перед устранением неполадок
Прежде чем применять более продвинутые решения, вы можете попробовать следующие советы:
- Передавайте меньше данных за раз.
- Обновите программное обеспечение Samsung Data Migration.
- Обновите драйверы диска до последней версии.
- Закройте ненужные фоновые программы. .
- Убедитесь, что порт SATA или кабель SATA-USB подключен правильно.
Исправление 1: отключить режим гибернации
Обычно, Режим гибернации позволяет более эффективно управлять энергопотреблением. В этом режиме ваш компьютер остановит все запущенные и фоновые процессы. Если вы получите Миграция данных Samsung была прервана по неизвестной причине Возможно, виноват режим гибернации. Вот как это отключить:
Советы: По умолчанию режим гибернации отключен в Windows 11/10/8/8.1. Если вы никогда не включаете его, перейдите к следующему решению.Шаг 1. Щелкните правой кнопкой мыши по Начинать меню и выберите Бегать .
Шаг 2. Введите cmd и нажмите Ctrl + Сдвиг + Входить запустить повышенный Командная строка .
Шаг 3. В командном окне введите powercfg.exe/гибернация выключена и нажмите на Входить .
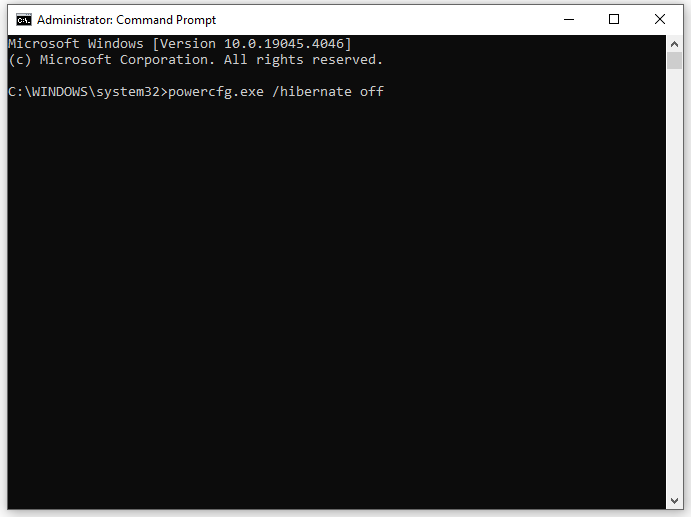
Также см: Стоит ли выключать, переводить в спящий или спящий режим ПК с Windows 10
Исправление 2: отключить BitLocker
Возможно, исходный диск зашифрован BitLocker, что приводит к сбою клонирования Samsung Data Migration. Поэтому вам следует расшифровать диск перед клонированием данных. Вот как это сделать:
Шаг 1. Введите панель управления в строке поиска и нажмите Входить .
Шаг 2. Разверните раскрывающееся меню рядом с Посмотреть по и выберите Категория .
Шаг 3. Нажмите Система и безопасность >прокрути вниз, чтобы найти Шифрование диска BitLocker > ударил.
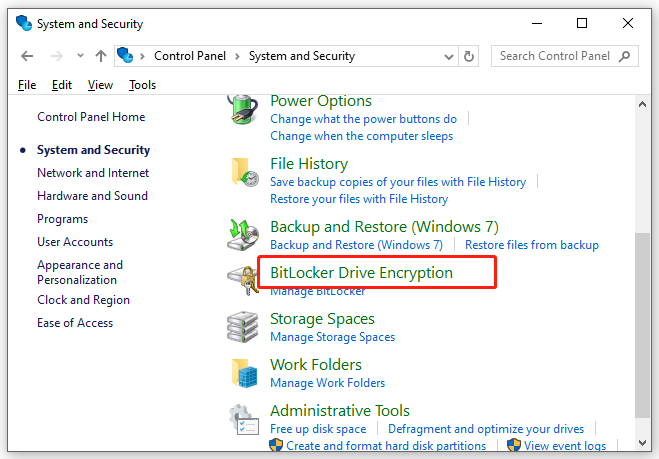
Шаг 4. Найдите диск с защитой BitLocker и нажмите Отключить BitLocker .
Шаг 5. Подтвердите эту операцию и дождитесь завершения процесса расшифровки.
Исправление 3: дефрагментация исходного жесткого диска
Объем фрагментированных данных на вашем жестком диске может со временем увеличиться. Если на вашем жестком диске окажется слишком много фрагментов, вашему компьютеру потребуется больше времени для чтения или записи диска. Если клонирование Samsung Data Migration не удалось или длилось вечно из-за наличия фрагментов, рассмотрите возможность дефрагментация жесткого диска . Тем самым он объединит файлы и данные на нем. Следуй этим шагам:
Шаг 1. Нажмите Победить + р открыть Бегать коробка.
Шаг 2. Введите dfrgui и ударил Входить запускать Дефрагментация и оптимизация дисков .
Шаг 3. Выберите жесткий диск, который хотите клонировать, и нажмите Оптимизировать .
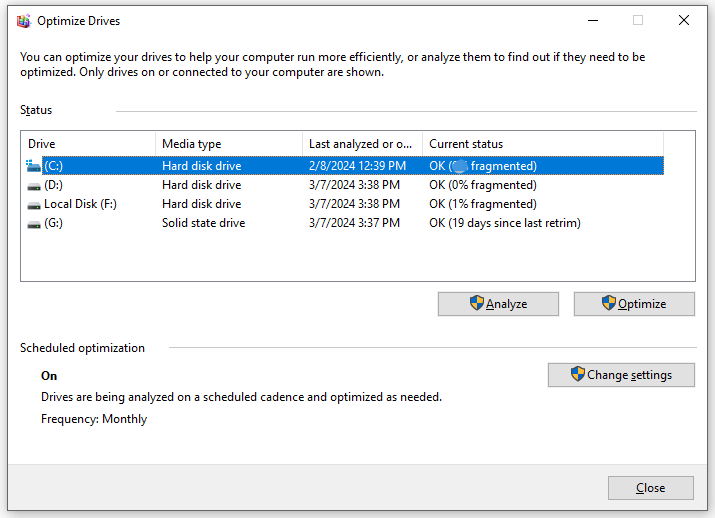 Советы: Что, если Дефрагментация и оптимизация дисков перестанет работать? Не волнуйся! Вы можете обратиться к этому руководству - Как исправить дефрагментацию, которая не работает в Windows 10/11 чтобы это исправить.
Советы: Что, если Дефрагментация и оптимизация дисков перестанет работать? Не волнуйся! Вы можете обратиться к этому руководству - Как исправить дефрагментацию, которая не работает в Windows 10/11 чтобы это исправить.Исправление 4: отключить защиту системы
Любой процесс, связанный с системой, например защита системы, может ограничить доступ к определенным областям диска, что приведет к сбою клонирования Samsung Data Migration. Отключение защиты системы может работать. Вот как это сделать:
Шаг 1. Нажмите Победить + я открыть Настройки Windows и пойти в Система .
Шаг 2. В О вкладка, прокрутите вниз, чтобы найти Защита системы и ударил его.
Шаг 3. Под Настройки защиты , выберите исходный диск и нажмите кнопку Настроить кнопка.
Шаг 4. Отметьте галочкой Отключить защиту системы и ударил Применять & ХОРОШО чтобы изменения вступили в силу.
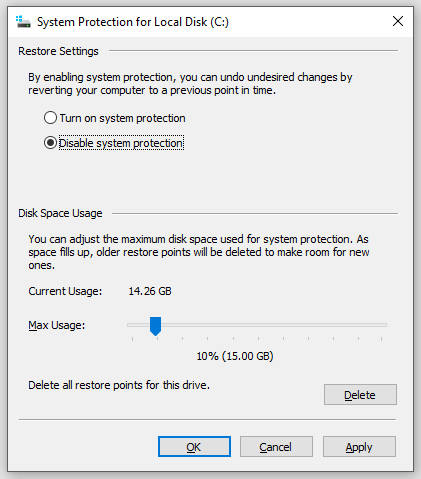
Исправление 5: отключить файлы подкачки
Отключение файлов подкачки также доказало свою эффективность. Вот как это сделать:
Шаг 1. Открыть Проводник файлов и щелкните правой кнопкой мыши Этот компьютер выбирать Характеристики из контекстного меню.
Шаг 2. В Передовой вкладка, нажмите на Настройки под Производительность .
Шаг 3. В Передовой вкладка, нажмите на Изменять под Виртуальная память .
Шаг 4. Снимите флажок Автоматически управлять размером файла подкачки для всех дисков и выберите Нет файла подкачки .
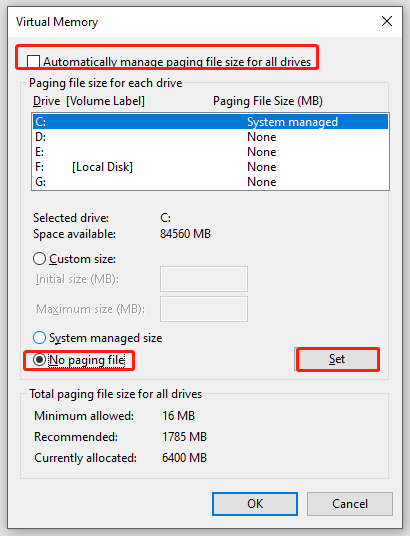
Шаг 5. Нажмите Набор & ХОРОШО .
Исправление 6. Запустите CHKDSK.
Плохие сектора на жестком диске также может нести ответственность за Клонирование Samsung Data Migration не удалось . В этом состоянии вы можете использовать ЧКДСК для проверки поврежденных секторов и экранирования их. Вот как это сделать:
Шаг 1. Запуск Командная строка в качестве администратора.
Шаг 2. В командном окне введите chkdsk c: /f /r /x и ударил Входить . Заменять с с фактической буквой диска целевого раздела/тома, например. C, D. E) для проверки битых секторов на этих разделах по одному.
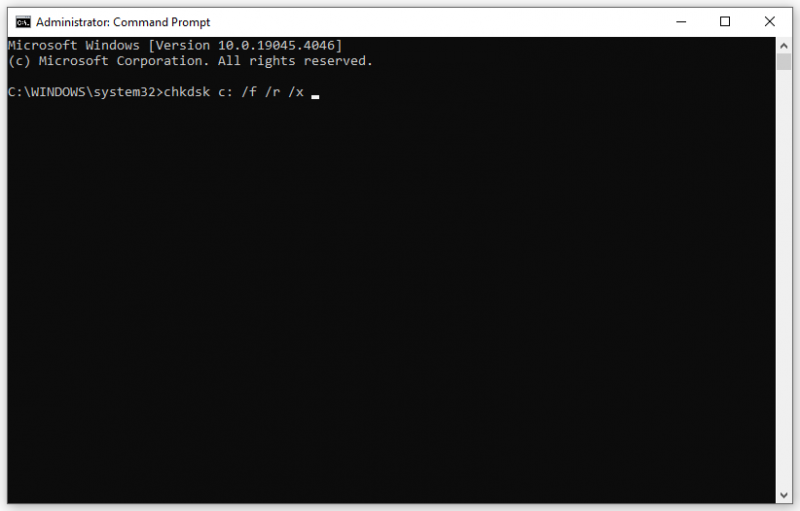
Также см: CHKDSK навсегда занимает ваш компьютер? Смотри сюда
Исправление 7: временно отключить антивирусное программное обеспечение
Антивирусное программное обеспечение предназначено для защиты вашего компьютера от атак вирусов, вредоносных программ и других угроз, но оно также может мешать установке определенных доверенных программ или конфликтовать с некоторыми обычными процессами. Здесь в качестве примера мы возьмем отключение Защитника Windows:
Шаг 1. Открыть Настройки Windows .
Шаг 2. В меню настроек найдите Обновление и безопасность и ударил его.
Шаг 3. В Безопасность Windows раздел, нажмите на Защита от вирусов и угроз .
Шаг 4. Нажмите Управление настройками а затем выключить Защита в реальном времени .
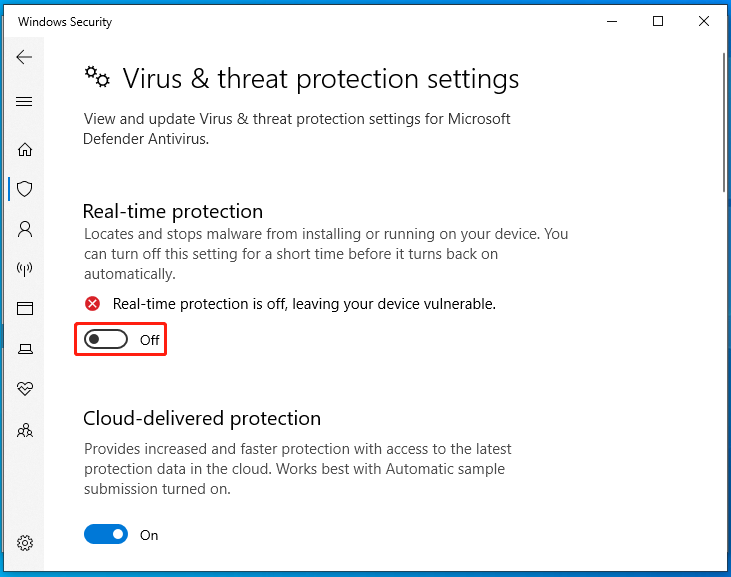
Исправление 8: временное отключение брандмауэра Защитника Windows
Аналогично, брандмауэр Защитника Windows может по ошибке заблокировать некоторый авторизованный доступ. Вот как его отключить:
Шаг 1. Введите панель управления в строке поиска и выберите наиболее подходящее.
Шаг 2. Нажмите Система и безопасность > Брандмауэр Защитника Windows > Включение или выключение брандмауэра Защитника Windows .
Шаг 3. Отметьте галочкой Отключите брандмауэр Защитника Windows (не рекомендуется) под Настройки частной сети и Настройки общедоступной сети .
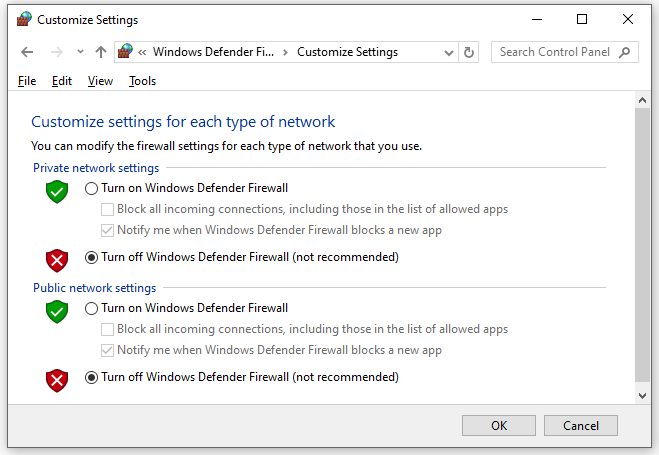
Шаг 4. Сохраните изменения.
Советы: Кроме того, вы можете разрешить перенос данных Samsung через брандмауэр Защитника Windows. Посмотрите это руководство - Как разрешить или заблокировать программу через брандмауэр Windows 10 чтобы получить дополнительные инструкции.Исправление 9: клонируйте данные с помощью другого инструмента – MiniTool ShadowMaker
Если ничего не помогает, лучше обратиться к другой программе для клонирования — MiniTool ShadowMaker. Это бесплатно программное обеспечение для резервного копирования ПК способен на клонирование HDD на SSD или клонирование SSD на SSD большего размера на устройствах Windows. Он удобен для начинающих пользователей компьютеров, ИТ-специалистов и даже компаний.
Это лучший выбор для вас, когда вам нужно обновить жесткий диск для лучшая производительность диска . Кроме того, вы можете воспользоваться услугой резервного копирования и восстановления, чтобы защитить ваши данные за несколько простых кликов. Теперь посмотрим, как с его помощью выполнить клонирование диска:
Советы: Отмечается, что MiniTool ShadowMaker позволяет бесплатно клонировать диск с данными. Если вы хотите переместить винду на другой диск , потребуется более продвинутая версия.Шаг 1. Загрузите и установите MiniTool ShadowMaker бесплатно. После этого нажмите на его ярлык на рабочем столе, чтобы запустить его.
Пробная версия MiniTool ShadowMaker Нажмите, чтобы скачать 100% Чисто и безопасно
Шаг 2. В Инструменты странице, нажмите Клонировать диск .
Шаг 3. Нажмите Параметры в левом нижнем углу, а затем вы можете выбрать идентификатор диска и режим клонирования диска.
в Новый идентификатор диска разделе MiniTool ShadowMaker выбирает Новый идентификатор диска по умолчанию.
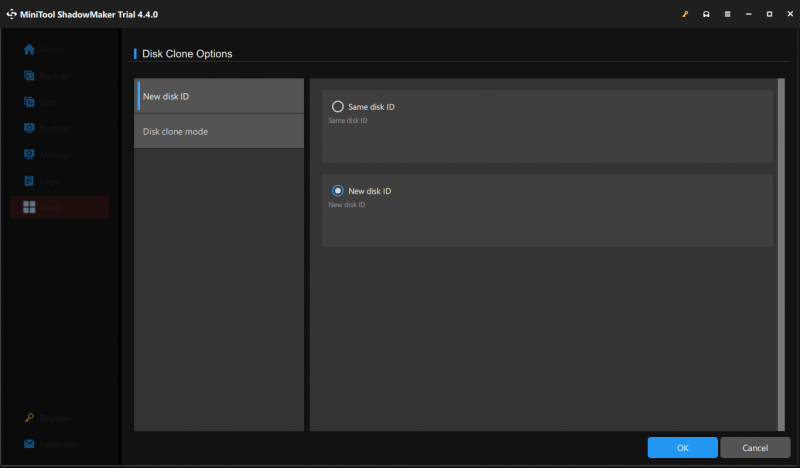
Что касается Режим клонирования диска , вы можете выбрать Клон использованного сектора или Сектор за сектором клон .
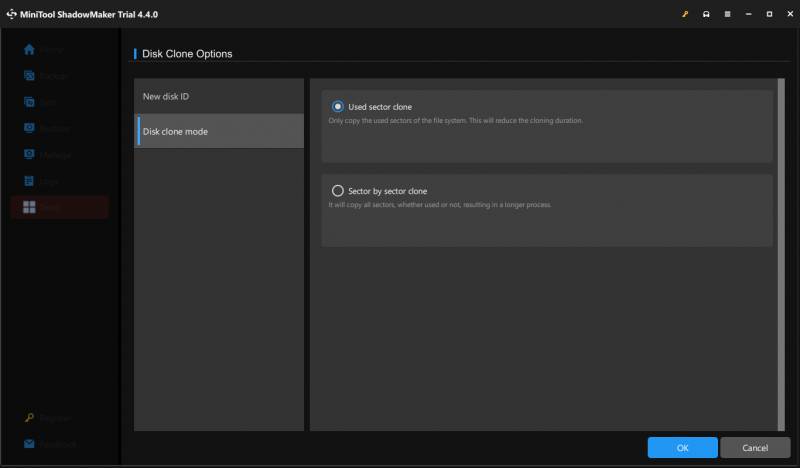
Шаг 4. Теперь вы можете выбрать исходный и целевой диск.
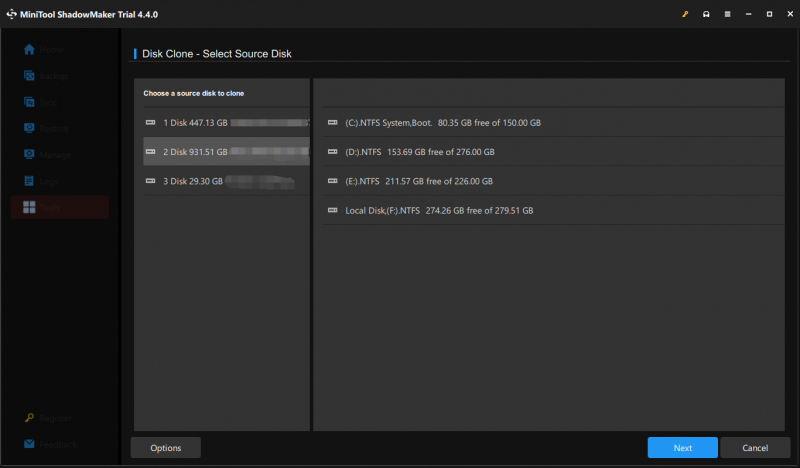
Шаг 5. Нажмите Начинать чтобы начать процесс клонирования.
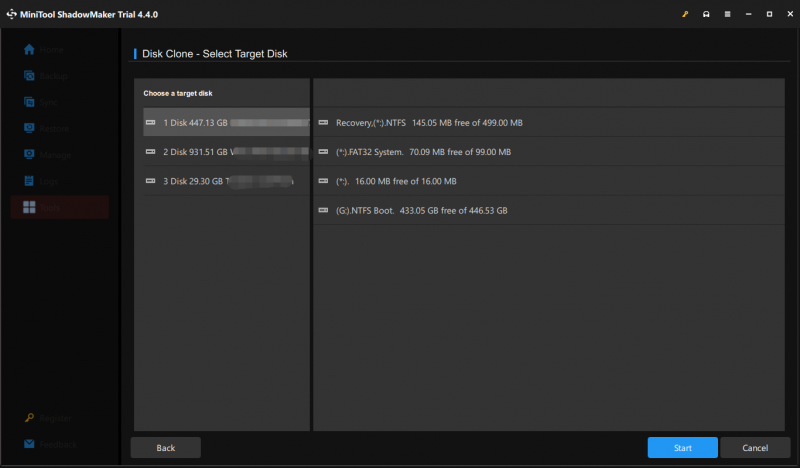
Шаг 6. Затем MiniTool ShadowMaker предупредит вас, что все данные на целевом диске будут уничтожены. Нажмите на ХОРОШО чтобы подтвердить действие и дождаться завершения процесса.
Вариант 1. Замените HDD на SSD.
Если вы просто хотите заменить старый жесткий диск на новый SSD (для пользователей ноутбуков), вам необходимо:
- Выключите компьютер.
- Удалите исходный диск.
- Поставьте новый SSD на прежнее место.
Вариант 2. Продолжайте использовать исходный диск для хранения данных.
Некоторые из вас, возможно, предпочтут продолжать использовать старый жесткий диск в качестве устройства хранения данных, пожалуйста:
- Установите новый SSD в качестве загрузочного устройства по умолчанию. в БИОС .
- Загрузите компьютер с клонированного SSD.
- Отформатируйте и переразметите исходный диск.
Нам нужен ваш голос
Samsung Data Migration работает только с твердотельными накопителями Samsung, а MiniTool ShadowMaker также совместим с дисками других марок, таких как WD, SanDisk, Toshiba, Kingston и других. Вот почему мы настоятельно рекомендуем вам попробовать последний вариант.
Пробная версия MiniTool ShadowMaker Нажмите, чтобы скачать 100% Чисто и безопасно
Надеюсь, что все советы и решения помогут вам понять, как исправить Клонирование Samsung Data Migration не удалось из-за разных факторов. Если у вас есть дополнительные вопросы или предложения по MiniTool ShadowMaker, свяжитесь с нами напрямую через поддерживать @ minitool.com . Мы с нетерпением ждем ваших отзывов!
Ошибка клонирования Samsung Data Migration: часто задаваемые вопросы
Почему мой перенос данных Samsung не работает? По мнению некоторых пользователей Windows, неработающая функция Samsung Data Migration может быть вызвана следующими причинами:Плохое соединение между портом SATA и кабелем SATA-USB.
Что-то не так с исходным или целевым диском.
Основные ошибки жесткого диска или серьезные ошибки. Миграция данных Samsung — это то же самое, что клонирование? Да, Samsung Data Migration — это то же самое, что и клонирование. Эта программа поддерживает клонирование одного диска на твердотельный накопитель Samsung для переноса данных или системы. Сколько времени занимает миграция данных Samsung? Время клонирования диска с помощью Samsung Data Migration зависит от размера данных, метода передачи и производительности устройства. Обычно время варьируется от минут до часов.





![Realtek HD Audio Universal Service Driver [Загрузить/обновить/исправить] [Советы MiniTool]](https://gov-civil-setubal.pt/img/news/FC/realtek-hd-audio-universal-service-driver-download/update/fix-minitool-tips-1.png)




![[Решено] Как исправить, что ASUS Smart Gesture не работает? [Новости MiniTool]](https://gov-civil-setubal.pt/img/minitool-news-center/94/how-fix-asus-smart-gesture-not-working.png)



![Полное исправление ошибки аутентификации при проверке пароля NordVPN [Новости MiniTool]](https://gov-civil-setubal.pt/img/minitool-news-center/19/full-fixes-nordvpn-password-verification-failed-auth.jpg)
![Восстановите данные с флешки бесплатно | Не отображаются правильные данные с флеш-накопителя [Советы по MiniTool]](https://gov-civil-setubal.pt/img/blog/24/recuperar-datos-de-un-pendrive-gratis-corregir-datos-de-un-pendrive-no-se-muestran.jpg)



