Как восстановить удаленные или несохраненные записи Camtasia?
How To Recover Deleted Or Unsaved Camtasia Recordings
Camtasia — универсальный рекордер и видеоредактор. Запись или постмонтаж видео — кропотливый процесс. Поэтому потерять видеофайлы по какой-либо причине – дело печальное. Этот Миниинструмент Цель post — помочь вам восстановить записи и проекты Camtasia несколькими возможными методами.Записи Camtasia могут быть потеряны по нескольким причинам. Иногда программное обеспечение неожиданно выходит из строя, что приводит к потере несохраненных записей. Более того, записи и проекты Camtasia могут быть потеряны из-за случайного удаления, вирусных атак, сбоев устройства и т. д. Мы рассмотрим полное руководство по восстановлению записей Camtasia в различных ситуациях.
Где хранятся записи Camtasia
Camtasia позволяет сохранять файлы в двух форматах: TREC и TSCPROJ. TREC — это формат файла по умолчанию, используемый для записей. TSCPROJ используется для любых отредактированных видеофайлов и позволяет пользователям вносить изменения непосредственно после открытия файла.
Когда вы пытаетесь экспортировать файл, Camtasia устанавливает места сохранения по умолчанию для пользователей Windows и Mac:
- Для пользователей Windows: C:\Users\имя пользователя\Documents\Camtasia
- Для пользователей Mac: Пользователи/имя пользователя/Фильмы/Camtasia 2023/Временные записи
Как восстановить записи Camtasia
Для локально сохраненных записей и проектов Camtasia восстановление записей Camtasia так же просто, как восстановление обычных компьютерных файлов.
Если записи Camtasia просто удалены, вы можете проверить Корзину, чтобы восстановить их. Обычно файлы, удаленные с внутреннего диска, отправляются в корзину для восстановления. Однако для проектов Camtasia, которые были безвозвратно удалены или потеряны из-за вирусных атак, восстановление из корзины в большинстве случаев недоступно.
Программное обеспечение для восстановления данных может стать надежным помощником в этой ситуации. Вы можете получить MiniTool Power Data Recovery бесплатно чтобы просканировать целевое местоположение и увидеть, можно ли найти потерянный файл Camtasia. Это программное обеспечение для восстановления файлов способно находить различные типы файлов. Бесплатная версия предоставляет 1 ГБ свободного места для восстановления данных. Почему бы не попробовать?
MiniTool Power Data Recovery бесплатно Нажмите, чтобы скачать 100% Чисто и безопасно
Шаг 1. Запустите программное обеспечение, чтобы войти в основной интерфейс. Вы можете выбрать раздел, в котором будут сохраняться записи и проекты Camtasia, обычно это диск C. Затем нажмите кнопку Сканировать кнопка.
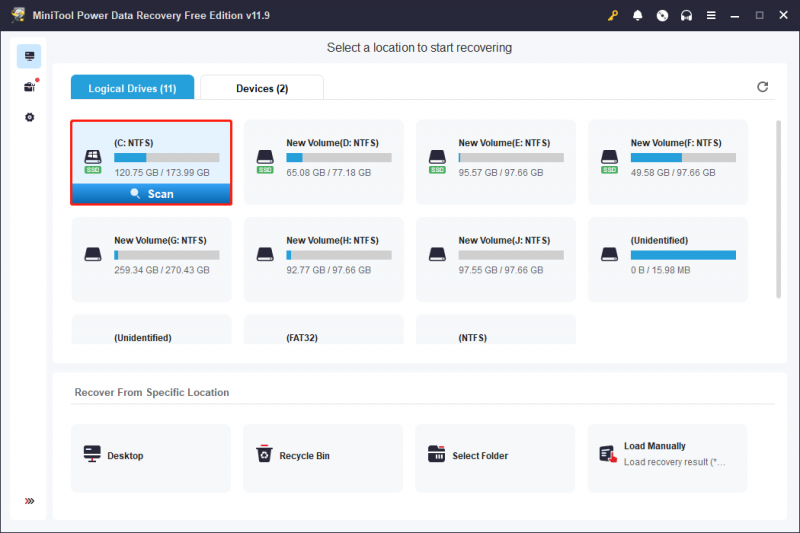
Шаг 2. Вам предлагается найти экспортированные файлы Camtasia, используя Фильтр и Поиск функции. Вы можете ввести имя файла записи в строку поиска и нажать Входить . При желании нажмите кнопку Фильтр Кнопка для установки условий фильтра. Вы также можете просмотреть выбранный файл, чтобы убедиться, что это тот, который вам нужен.
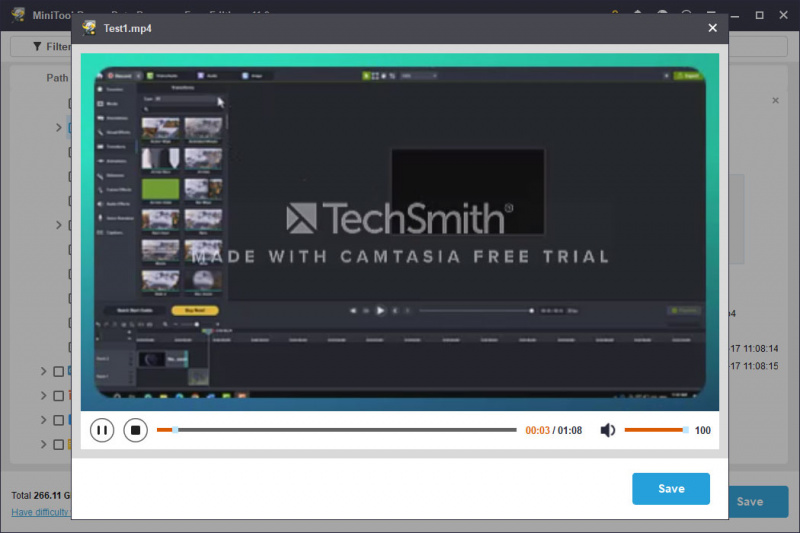
Шаг 3. Отметьте нужный файл Camtasia и нажмите Сохранять . При выборе места сохранения файла вам следует выбрать новое место назначения, чтобы избежать перезаписи данных.
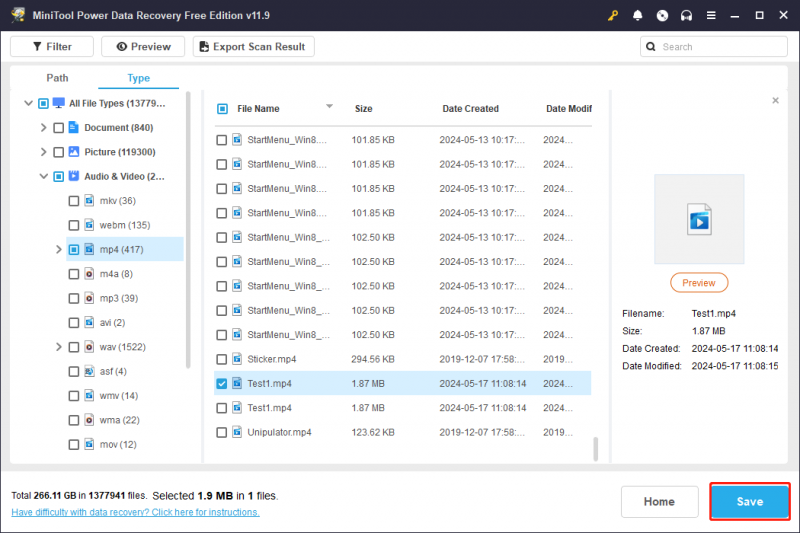
Запуск MiniTool Power Data Recovery — самый простой способ восстановить записи Camtasia. Что делать, если записи Camtasia не сохраняются? Продолжайте читать, чтобы найти решения.
Как восстановить несохраненные проекты Camtasia
Иногда из-за сбоя программного обеспечения или устройства ваша работа теряется без сохранения. Как восстановить несохраненные проекты Camtasia? Здесь есть два метода: восстановление из папки автосохранения или использование встроенного в Camtasia аварийного восстановления.
Способ 1. Восстановить проект из папки автосохранения
Как правило, Camtasia по умолчанию включает функцию автосохранения. Но разная продолжительность автосохранения влияет на последний файл автосохранения. Вы можете выполнить следующие действия, чтобы найти последнюю версию автосохранения.
Шаг 1. Нажмите Победа + Е чтобы открыть Проводник Windows.
Шаг 2. Перейдите к C:\Users\имя пользователя\AppData\Local\TechSmith\Camtasia Studio\23.0\Автосохранение .
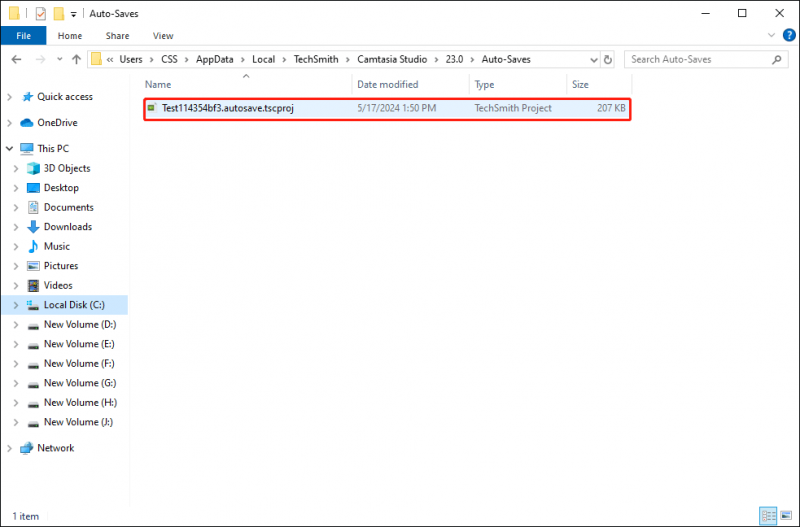
Дважды щелкните файл, чтобы открыть несохраненную запись. В небольшом окне подсказки нажмите Открыть для восстановления файла записи.
Способ 2. Восстановление проекта с помощью встроенной функции Camtasia
Camtasia имеет встроенную функцию, которая позволяет восстановить потерянный несохраненный файл при случайном завершении работы программного обеспечения. При повторном открытии программного обеспечения вам будет предложено открыть окно, показанное на изображении ниже. Вам следует нажать Открыть чтобы восстановить несохраненный файл.
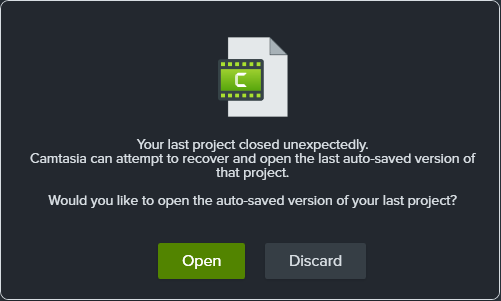
Настройте функцию автосохранения
Вы можете изменить настройки автосохранения в соответствии со своими требованиями. Вот шаги по настройке параметров в Camtasia.
Шаг 1. Запустите программное обеспечение и нажмите Редактировать в верхнем наборе инструментов.
Шаг 2. Выберите Предпочтение из контекстного меню. Под Программа Вкладка «Автосохранение» позволяет изменить настройки автосохранения в соответствии с вашими потребностями.
Шаг 3. Нажмите ХОРОШО чтобы сохранить изменения.
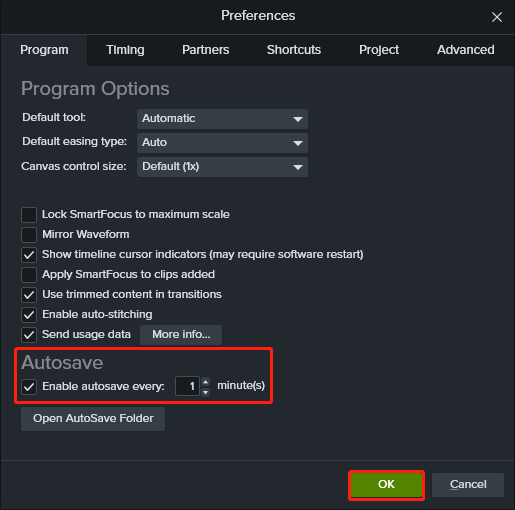
Заключительные слова
В этом посте показаны методы восстановления записей Camtasia, независимо от того, были ли они удалены по ошибке или потеряны из-за проблем с программным обеспечением. Надеюсь, эти методы сработают в вашей ситуации.

![Как (удаленно) завершить работу Windows 10 с помощью командной строки CMD [Новости MiniTool]](https://gov-civil-setubal.pt/img/minitool-news-center/56/how-shut-down-windows-10-with-cmd-command-line.jpg)
![Что такое корпус жесткого диска и как его установить на свой компьютер? [MiniTool Wiki]](https://gov-civil-setubal.pt/img/minitool-wiki-library/04/what-is-hard-drive-enclosure.jpg)
![Как исправить приложение, не найденное в Windows 10/8/7 [Новости MiniTool]](https://gov-civil-setubal.pt/img/minitool-news-center/06/how-fix-application-not-found-windows-10-8-7.png)
![Как исправить запуск обновления и загрузку с установочного носителя [Советы MiniTool]](https://gov-civil-setubal.pt/img/backup-tips/B8/how-to-fix-start-an-upgrade-and-boot-from-installation-media-minitool-tips-1.png)
![Исправлено: хост-процесс для настройки синхронизации при высокой загрузке ЦП [Новости MiniTool]](https://gov-civil-setubal.pt/img/minitool-news-center/08/fix-host-process-setting-synchronization-with-high-cpu-usage.png)






![Как исправить ошибку Windows Update 0x80248007? Вот 3 метода [Новости MiniTool]](https://gov-civil-setubal.pt/img/minitool-news-center/13/how-fix-windows-update-error-0x80248007.png)


![[Решено!] Как зарегистрировать файл DLL в Windows?](https://gov-civil-setubal.pt/img/news/44/how-register-dll-file-windows.png)


![[РЕШЕНО!] Как исправить ошибку Adobe Photoshop 16 в Windows 10 11?](https://gov-civil-setubal.pt/img/news/3A/solved-how-to-fix-adobe-photoshop-error-16-on-windows-10-11-1.png)
