Как синхронизировать локальную папку с OneDrive в Windows 11 10?
How To Sync Local Folder To Onedrive On Windows 11 10
OneDrive может предоставить вам достаточно места для хранения различных типов файлов. В этой статье вы можете узнать, как выполнить резервное копирование определенных папок в OneDrive. Этот пост от Миниинструмент предоставляет вам 2 способа.
Вы можете синхронизировать папки с OneDrive по следующим причинам:
- Доступ к вашим файлам из любого места. После синхронизации локальных файлов с OneDrive вы сможете получить к ним доступ с любого компьютера, планшета или телефона, используя свою учетную запись Microsoft.
- Сохраняйте резервные копии файлов и папок.
- Легко делитесь файлами с другими, используя встроенную функцию «Поделиться».
По умолчанию OneDrive создает резервные копии документов, изображений и папок рабочего стола на вашем компьютере. Однако сюда входят некоторые данные, которые пользователям не нужны. Вы можете выбрать любые локальные папки для синхронизации с OneDrive.
Как синхронизировать локальную папку с OneDrive
Способ 1: через приложение OneDrive
Если вы хотите синхронизировать все папки с любого другого диска с OneDrive, OneDrive не сможет этого сделать. В настоящее время в OneDrive можно перемещать только известные папки («Рабочий стол», «Документы», «Изображения», «Снимки экрана» и «Фотопленка»).
1. Нажмите кнопку О. neDrive на панели задач и щелкните значок Справка и настройки икона.
2. Перейти к Учетная запись > Выбрать папки .
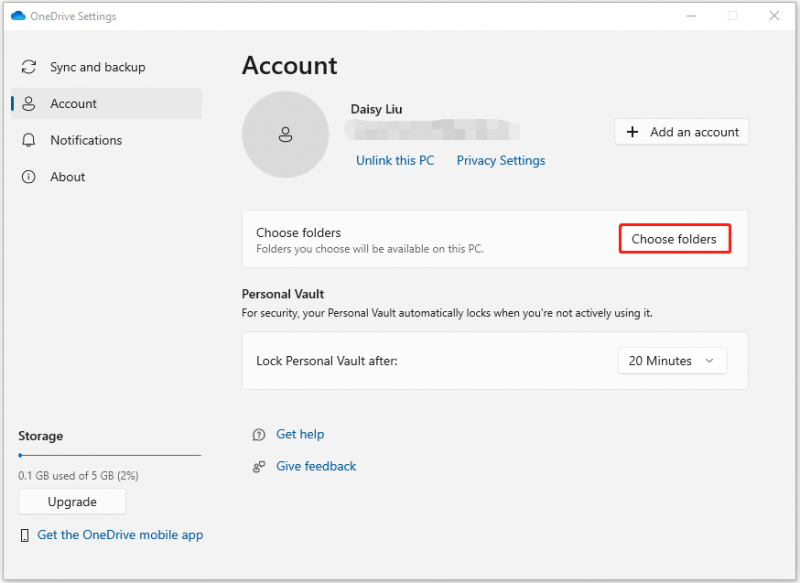
3. Затем вы можете выбрать локальные папки, которые хотите синхронизировать, и нажать ХОРОШО .
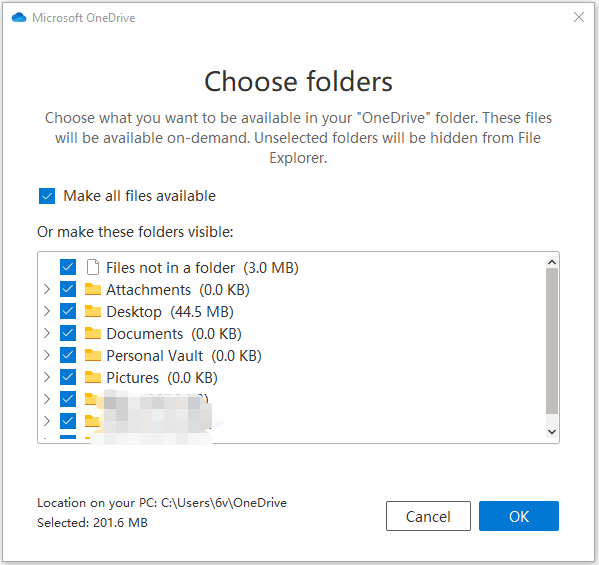
Способ 2: через веб-страницу OneDrive
Вы также можете выполнить резервное копирование через веб-страницу OneDrive и загрузить только те файлы, которые вам нужны.
1. Зайдите в Один диск сайт и войдите в свою учетную запись.
2. Нажмите кнопку Загрузить кнопку на панели инструментов. Вы можете загрузить любую папку или выбранные файлы.
Как синхронизировать папки с любого другого диска
OneDrive не поддерживает синхронизацию папок с других дисков. Как это сделать, если вы хотите это сделать? Вы можете попробовать лучшее программное обеспечение для резервного копирования – Мини-инструмент ShadowMaker. С помощью этой программы вы можете синхронизировать файлы в другое локальное место для защиты данных. Во время процесса синхронизации не требуется хорошее подключение к Интернету, необходимое OneDrive.
MiniTool ShadowMaker также может создавать резервные копии ваших файлов, папок, операционных систем Windows, дисков или разделов на SSD, USB-накопителе, внешнем жестком диске и т. д. Теперь давайте посмотрим, как с его помощью синхронизировать локальные папки.
Пробная версия MiniTool ShadowMaker Нажмите, чтобы скачать 100% Чисто и безопасно
1. Запуск Мини-инструмент ShadowMaker . Нажмите Сохранить пробную версию .
2. Вам нужно зайти в Синхронизировать страницу, чтобы продолжить. Нажмите кнопку Источник модуль. Выберите файлы или папки, которые хотите синхронизировать, и нажмите ХОРОШО продолжать.
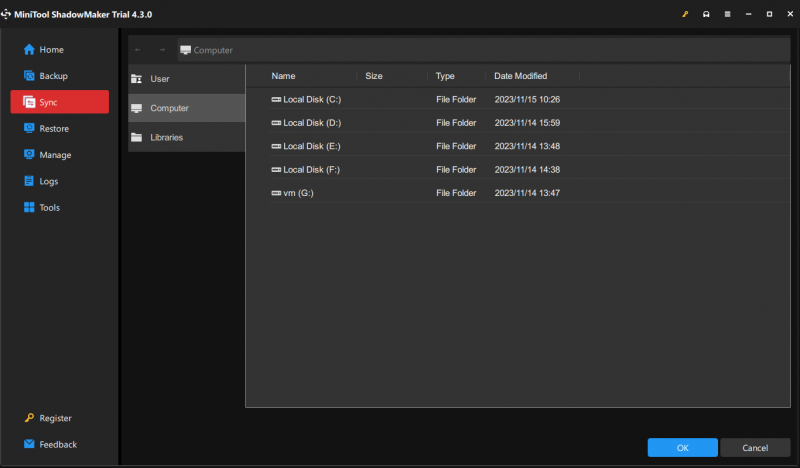
3. Нажмите кнопку Место назначения модуль для выбора пути назначения. Затем нажмите ХОРОШО продолжать. Для вас есть некоторые дополнительные параметры. Вы можете пойти в Параметры устанавливать.
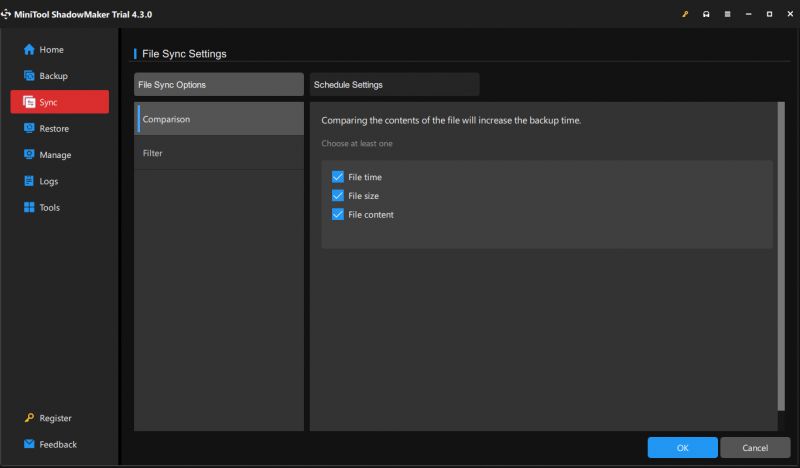
4. Вы можете нажать Синхронизировать сейчас для немедленной синхронизации файлов. Вы также можете нажать Синхронизировать позже чтобы задержать процесс синхронизации файлов. Затем вы можете запустить эту задачу в Управлять вкладка.
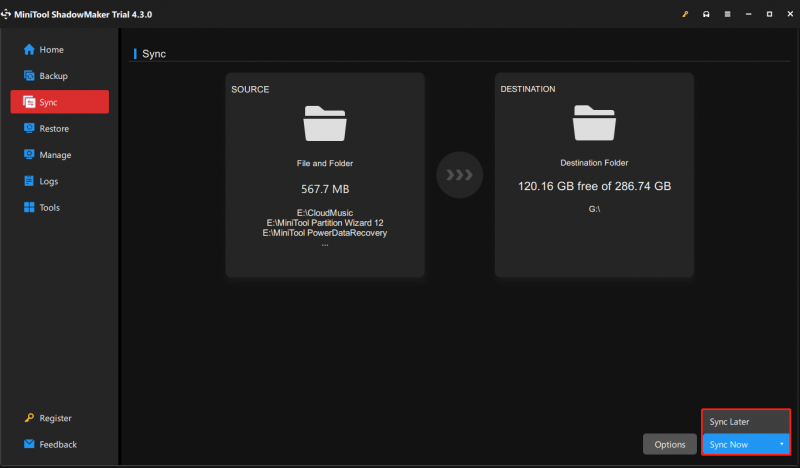
Заключительные слова
Вот как синхронизировать локальные папки с OneDrive. Однако у него есть некоторые ограничения, и вы можете использовать MiniTool ShadowMaker для синхронизации файлов и защиты данных вашего ПК.


![(Исправлено 11) Файлы JPG не открываются в Windows 10 [MiniTool]](https://gov-civil-setubal.pt/img/tipps-fur-datenwiederherstellung/26/jpg-dateien-konnen-windows-10-nicht-geoffnet-werden.png)

![Realtek HD Audio Universal Service Driver [Загрузить/обновить/исправить] [Советы MiniTool]](https://gov-civil-setubal.pt/img/news/FC/realtek-hd-audio-universal-service-driver-download/update/fix-minitool-tips-1.png)


![5 советов, как исправить компьютерные динамики, не работающие в Windows 10 [Новости MiniTool]](https://gov-civil-setubal.pt/img/minitool-news-center/43/5-tips-fix-computer-speakers-not-working-windows-10.jpg)

![Как получить доступ или удалить временные файлы Windows Windows 10 [Новости MiniTool]](https://gov-civil-setubal.pt/img/minitool-news-center/38/how-access-delete-windows-temporary-files-windows-10.png)
![Полное руководство - Как выйти из Fortnite на PS4 / Switch [Новости MiniTool]](https://gov-civil-setubal.pt/img/minitool-news-center/45/full-guide-how-sign-out-fortnite-ps4-switch.png)


![Как удалить папку WindowsApps и получить разрешение [Советы по MiniTool]](https://gov-civil-setubal.pt/img/data-recovery-tips/64/how-delete-windowsapps-folder-get-permission.png)
![[3 способа + советы] Как перейти на другую строку в Discord? (Shift + Ввод)](https://gov-civil-setubal.pt/img/news/20/how-go-down-line-discord.png)

![Как удалить установочные файлы Win в Windows 10: 3 доступных способа [Новости MiniTool]](https://gov-civil-setubal.pt/img/minitool-news-center/11/how-delete-win-setup-files-windows-10.png)
![Решено - это приложение нельзя активировать при отключенном UAC [MiniTool News]](https://gov-civil-setubal.pt/img/minitool-news-center/73/solved-this-app-can-t-be-activated-when-uac-is-disabled.png)

![Что означает полосатый том [MiniTool Wiki]](https://gov-civil-setubal.pt/img/minitool-wiki-library/14/whats-meaning-striped-volume.jpg)