Как устранить сбой резервного копирования в Windows 10 11? Смотри сюда!
How To Troubleshoot Backup Failure On Windows 10 11 Look Here
Потеря данных может произойти в любое время и в любом месте, поэтому крайне важно создать резервную копию важных данных. Однако что, если резервное копирование на вашем компьютере продолжает часто давать сбой? Не принимайте близко к сердцу! Это руководство от Мини-инструмент Решение может перечислить все основные причины сбоев резервного копирования и дать вам несколько полезных советов.Почему не удается выполнить резервное копирование на вашем компьютере?
Резервное копирование — одна из распространенных форм защиты данных. Независимо от того, какие типы инструментов резервного копирования вы используете, у вас могут возникнуть сбои при резервном копировании. Что еще хуже, эти сбои могут серьезно повлиять на ваш бизнес или производительность труда. Почему в Windows 10/11 возникает сбой резервного копирования? Здесь мы перечислим некоторые факторы, которые помогут вам решить эту проблему:
Провал СМИ
Тип носителя, который вы выбираете, также важен. Хотя ленты сейчас вышли из моды, многие компании по-прежнему используют их в качестве мест резервного копирования, поскольку они дешевле и могут служить дольше, чем диски. Однако ленты также могут привести к сбоям при резервном копировании данных, поскольку считывающие головки и носитель могут изнашиваться. Кроме того, диски реже выходят из строя, но сбой диска все еще существует.
Сопутствующие службы резервного копирования не работают
Чтобы правильно запустить процесс резервного копирования, убедитесь, что соответствующие службы работают правильно. В противном случае процесс резервного копирования не запустится.
Недостаточно системных ресурсов
Как и любой другой процесс на вашем компьютере, для выполнения процесса резервного копирования данных требуется много системных ресурсов, таких как процессор, графический процессор, память и диск. Если одновременно выполняется множество ресурсоемких задач, для запуска программы резервного копирования не будет доступных системных ресурсов.
Также см: Как исправить нехватку системных ресурсов на ПК с Windows
Недостаточно разрешений
Резервное копирование данных также не удается, если у вас нет разрешений. Например, вы не сможете выполнить резервное копирование данных, если исходный диск зашифрован.
Недостаточное место для хранения
Если для образа резервной копии недостаточно места на диске, также могут возникнуть сбои резервного копирования. Поэтому тебе лучше очистить целевой диск перед созданием резервной копии с помощью некоторых инструментов настройки ПК, таких как Усилитель системы MiniTool .
Пробная версия системы MiniTool Нажмите, чтобы скачать 100% Чисто и безопасно
Проблемы с программным обеспечением
Иногда само программное обеспечение резервного копирования также может иметь некоторые проблемы. Могут возникнуть конфликты между версией операционной системы и обновлениями приложений, политиками безопасности и другими технологическими элементами и т. д.
Плохое подключение к Интернету
Облачное резервное копирование услуги требуют стабильного подключения к Интернету. Если ваше интернет-соединение нестабильно и слабо, могут возникнуть сбои резервного копирования в облако.
Советы: С локальное резервное копирование не зависит от сети, на него не влияет подключение к Интернету.Как предотвратить сбои резервного копирования в Windows 10/11?
- Следовать Стратегия резервного копирования 3-2-1 – Это означает, что вам следует создать 3 копии ваших данных на двух разных носителях, причем одну копию можно хранить за пределами площадки для аварийного восстановления.
- Избегайте запуска слишком большого количества программ одновременно — Когда вы что-то резервируете, лучше не запускать некоторые тяжелые программы, такие как компьютерные игры, видеомонтаж, виртуальные машины и так далее. Не используйте несколько программ резервного копирования одновременно.
- Предоставить привилегированные права – Перед созданием резервной копии обязательно запустите утилиту резервного копирования с правами администратора и расшифруйте жесткий диск.
- Регулярно обновляйте программное обеспечение для резервного копирования и операционную систему. – Производители Windows и средства резервного копирования могут выпускать некоторые исправления или обновления для исправления некоторых известных ошибок, поэтому обновляйте их вовремя.
- Освободите больше места для целевого диска. – Вам необходимо периодически удалять старые резервные копии, ненужные файлы, точки восстановления и многое другое, чтобы освободить больше места для резервной копии.
Резервное копирование данных с помощью надежного инструмента – MiniTool ShadowMaker
Говоря о резервном копировании, это бесплатная и профессиональная программа. программное обеспечение для резервного копирования ПК – MiniTool ShadowMaker выделяется на рынке. Этот инструмент предназначен для предоставления решений резервного копирования как частным лицам, так и компаниям. Он настолько мощный, что поддерживает резервное копирование файлов , резервное копирование диска, резервное копирование системы и резервное копирование разделов, чтобы помочь вашему устройству и данным выжить в случае различных сбоев данных.
Помимо резервного копирования, MiniTool ShadowMaker также позволяет синхронизировать файлы и клонировать диск. Первый позволяет синхронизировать файлы в двух или более местах, а второй — переместить винду на другой диск для лучшей производительности.
Теперь давайте посмотрим, как создать резервную копию с помощью этого инструмента:
Шаг 1. Запустите MiniTool ShadowMaker и нажмите Сохранить пробную версию для входа в его основной интерфейс.
Пробная версия MiniTool ShadowMaker Нажмите, чтобы скачать 100% Чисто и безопасно
Шаг 2. В Резервное копирование На странице вы можете выбрать источник резервного копирования и место назначения резервного копирования.
Резервный источник - идти к ИСТОЧНИК и вы можете выбрать элементы для резервного копирования, включая папки, файлы, диски, систему и разделы.
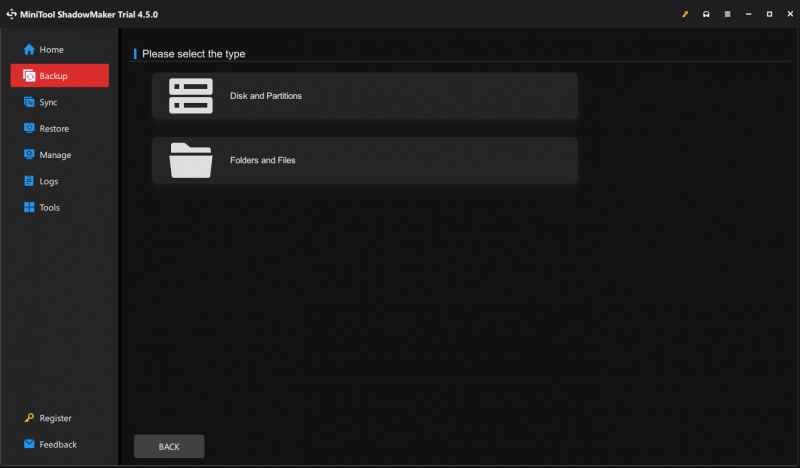
Место назначения резервного копирования - ударять МЕСТО НАЗНАЧЕНИЯ и выберите внешний жесткий диск или USB-накопитель в качестве пути назначения.
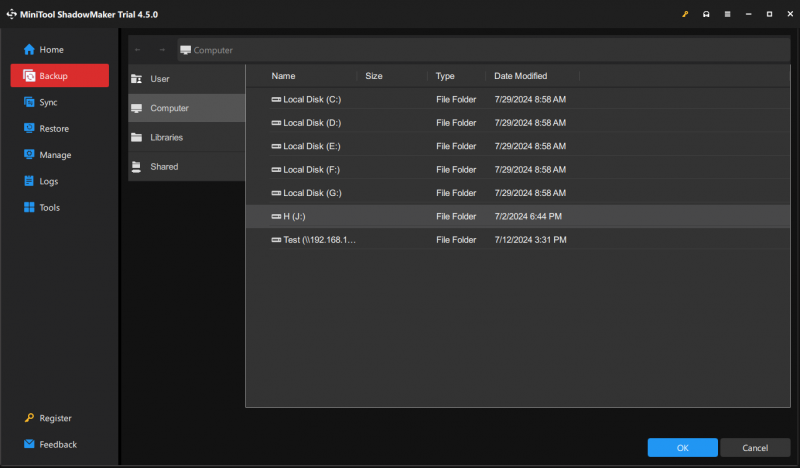
Шаг 3. Нажмите Резервное копирование сейчас чтобы начать процесс немедленно или отложить задачу резервного копирования, нажав Резервное копирование позже . Все задания вы можете просмотреть в Управлять страница.
Чтобы настроить более расширенные параметры резервного копирования, вы можете нажать Параметры в правом нижнем углу:
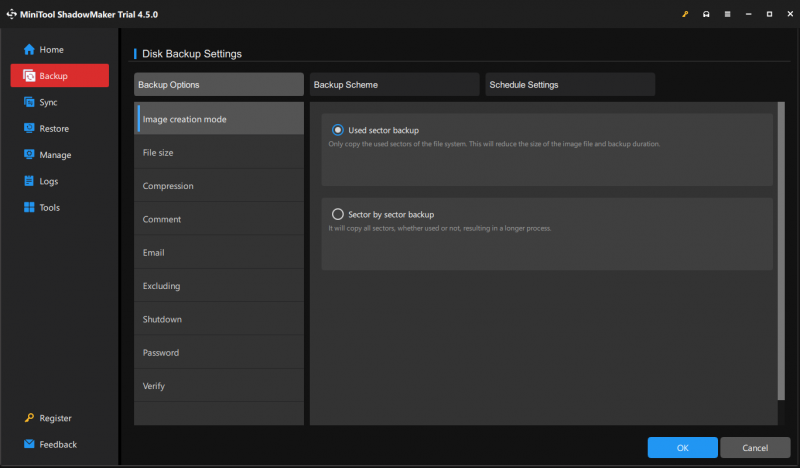
- Параметры резервного копирования – поддерживает изменение таких настроек, как режим создания образа, уровень сжатия изображения, защита паролем, исключение ненужных файлов из резервной копии и многое другое.
- Схема резервного копирования – предлагает 3 типа схем резервного копирования – полное, инкрементное и дифференциальное резервное копирование чтобы помочь управлять дисковым пространством, удаляя определенные версии файлов резервных копий.
- Настройки расписания – позволяет создавать ежедневную, еженедельную или ежемесячную резервную копию, чтобы вам не приходилось время от времени создавать резервные копии вручную.
Нам нужен ваш голос
Теперь вы знаете причины сбоев резервного копирования и способы предотвращения сбоев резервного копирования. Что еще более важно, мы представляем надежное программное обеспечение для резервного копирования под названием MiniTool ShadowMaker, которое поможет вам защитить ваши данные. Это действительно заслуживает шанса.
Пробная версия MiniTool ShadowMaker Нажмите, чтобы скачать 100% Чисто и безопасно
Есть ли у вас какие-либо предложения или проблемы при использовании нашего продукта? Если да, пожалуйста, свяжитесь с нами через [электронная почта защищена] . Мы всегда рады получить ваши отзывы!
![Как исправить ошибку режима инкогнито Netflix M7399-1260-00000024 [Советы по MiniTool]](https://gov-civil-setubal.pt/img/disk-partition-tips/36/how-fix-netflix-incognito-mode-error-m7399-1260-00000024.jpg)
![Как легко восстановить удаленные / потерянные файлы на ПК за секунды - Руководство [Советы по MiniTool]](https://gov-civil-setubal.pt/img/data-recovery-tips/01/how-easily-recover-deleted-lost-files-pc-seconds-guide.png)
![Bluetooth не включается в Windows 10? Почини это немедленно! [Новости MiniTool]](https://gov-civil-setubal.pt/img/minitool-news-center/23/bluetooth-won-t-turn-windows-10.png)


![Решено: восстановление при загрузке не может восстановить этот компьютер автоматически [Советы по MiniTool]](https://gov-civil-setubal.pt/img/backup-tips/32/solved-startup-repair-cannot-repair-this-computer-automatically.png)
![Подробное руководство по удалению раздела Diskpart [Советы по MiniTool]](https://gov-civil-setubal.pt/img/disk-partition-tips/56/detailed-guide-diskpart-delete-partition.png)
![Исправление: «Не удалось остановить службу Windows Update» [Советы по MiniTool]](https://gov-civil-setubal.pt/img/backup-tips/58/fix-windows-update-service-could-not-be-stopped-problem.png)

![6 советов, как исправить проблемы с заставкой Windows 10 [MiniTool News]](https://gov-civil-setubal.pt/img/minitool-news-center/94/6-tips-fix-windows-10-screensaver-won-t-start-issue.jpg)



![Как удалить учетную запись Reddit? Вот простой способ! [Советы по мини-инструменту]](https://gov-civil-setubal.pt/img/news/B7/how-to-delete-reddit-account-here-is-a-simple-way-minitool-tips-1.png)
![Исправлено: войдите в систему с правами администратора и попробуйте еще раз [Новости MiniTool]](https://gov-civil-setubal.pt/img/minitool-news-center/31/fixed-please-login-with-administrator-privileged.jpg)
![WhatsApp безопасен? Почему и почему нет? И как им безопасно пользоваться? [Советы по MiniTool]](https://gov-civil-setubal.pt/img/backup-tips/82/is-whatsapp-safe-why.jpg)


