Как удалить Valorant в Windows 11/10? Смотрите полное руководство!
How Uninstall Valorant Windows 11 10
Valorant не удаляется с вашего компьютера с Windows 11/10? Это распространенная проблема, но ее легко решить. В этом посте вы можете найти основную причину и способы простого удаления Valorant на ПК различными способами. Теперь давайте посмотрим следующее пошаговое руководство.На этой странице :- Зачем удалять Valorant
- Valorant не удаляется — сначала отключите Riot Vanguard
- Как удалить Valorant на ПК
- Вердикт
Зачем удалять Valorant
Valorant, бесплатный тактический геройский шутер от первого лица от Riot Games, завоевал сердца множества геймеров по всему миру благодаря постоянному добавлению агентов и жесткой конкуренции. Но иногда вы ищете, как удалить Valorant на ПК, чтобы принять меры по удалению этой игры с вашего компьютера.
Почему вы хотите удалить Valorant? Эта конкурентная онлайн-игра может вызвать у вас стресс и нанести ущерб вашему психическому здоровью. Или вы хотите освободить место на диске, если Valorant занимает большой объем дискового пространства. В некоторых случаях возникают некоторые досадные ошибки/проблемы Valorant, такие как ИЗ 1067 , Оценка Ошибка TPM 2.0 VAN9001 и т. д., и их удаление/переустановка может оказаться полезным.
По какой бы причине вы ни захотели удалить Valorant со своего компьютера, мы проведем вас через процесс удаления.
Связанное сообщение: Как удалить Valorant в Windows 11/10? Следуйте руководству!
Valorant не удаляется — сначала отключите Riot Vanguard
По имеющимся данным, вы не сможете удалить Valorant, если удалите эту игру через панель управления, как и любое другое программное обеспечение. Основной причиной этого является Riot Vanguard, собственное античит-программное обеспечение Riot Games. Когда вы загрузите Valorant и установите его на свой компьютер, Riot Vanguard установится автоматически и будет работать в фоновом режиме.
Чтобы полностью и успешно удалить Valorant, первое, что вам нужно сделать, это отключить Riot Vanguard.
Шаг 1. Перейдите на панель задач Windows 11/10 и откройте системный лоток .
Шаг 2: Найдите Авангард значок и щелкните его правой кнопкой мыши, чтобы выбрать Выход из Авангарда из контекстного меню. Подтвердите эту операцию в новом всплывающем окне.

Далее вы можете приступить к полному удалению Valorant со своего компьютера. Посмотрите несколько способов ниже и выберите правильный.
Как удалить Valorant на ПК
Запустите MiniTool System Booster
MiniTool System Booster, отличное программное обеспечение для настройки ПК, позволяет легко очистить компьютер, завершить работу ресурсоемких фоновых приложений и элементов автозагрузки, удалить некоторые нежелательные программы и т. д. для оптимизации Windows 11/10/8/8.1/ 7 для оптимальной производительности ПК. Конечно, это программное обеспечение поддерживает дополнительные функции, такие как очистка диска, восстановление потерянных/удаленных файлов и безвозвратное удаление файлов.
Если вы хотите удалить Valorant, вы также можете запустить программу удаления приложения, чтобы просто удалить эту игру. Теперь не стесняйтесь и нажмите кнопку загрузки ниже, а затем установите ее на свой компьютер и получите 15-дневную бесплатную пробную версию.
Пробная версия системы MiniToolНажмите, чтобы скачать100%Чисто и безопасно
Шаг 1. Запустите MiniTool System Booster, чтобы войти в Производительность вкладка.
Шаг 2. Нажмите на Ящик для инструментов из раскрывающегося меню и нажмите Расширенный деинсталлятор под Управление файлами .
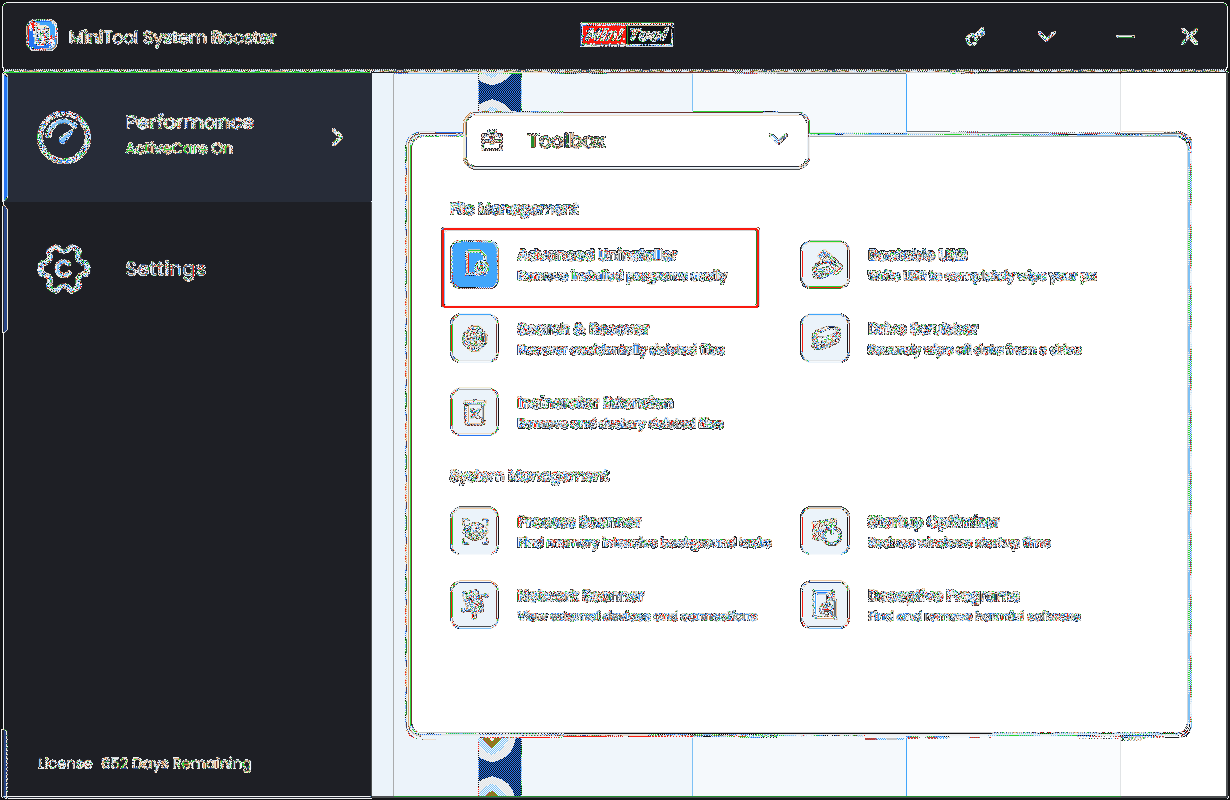
Шаг 3: Найдите Бунт Авангард и ОЦЕНИВАНИЕ , затем нажмите на УДАЛИТЬ кнопку рядом с каждым элементом, чтобы начать процесс удаления.
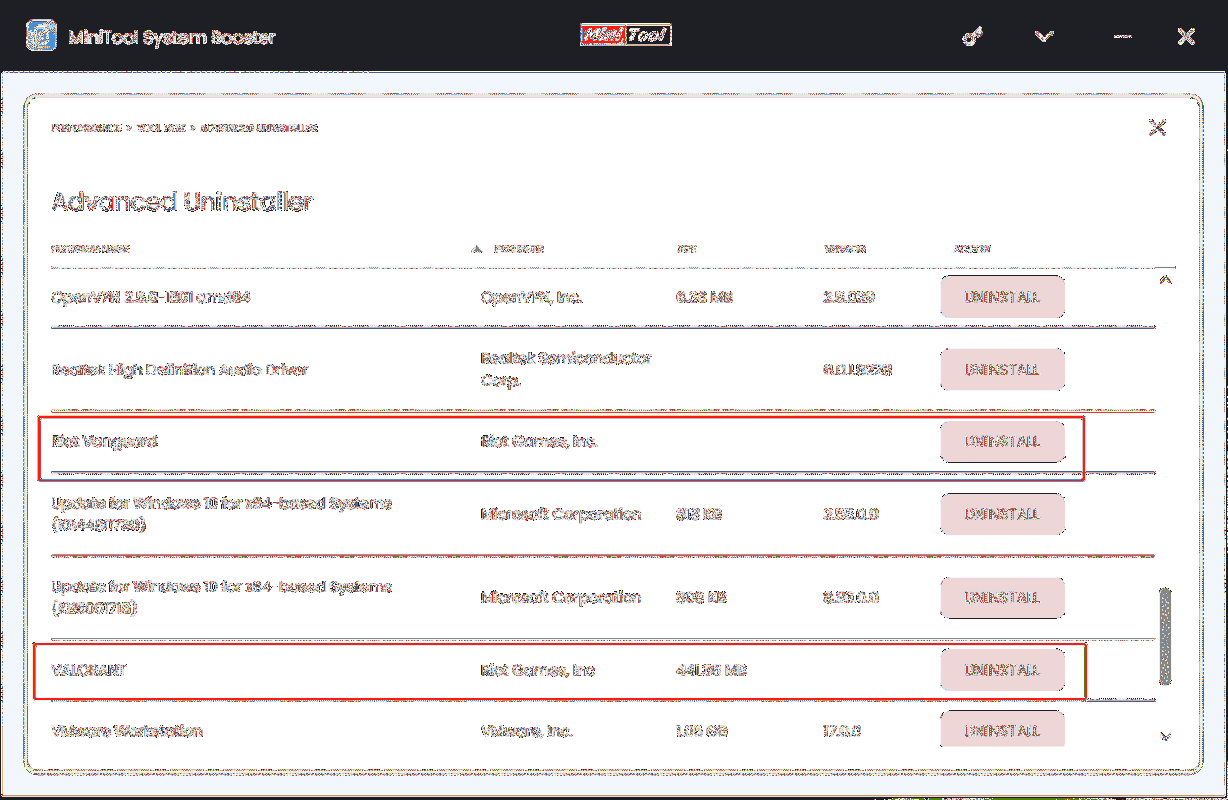
С помощью MiniTool System Booster вы можете легко и быстро удалить Valorant со своего компьютера. Получите этот деинсталлятор приложения, чтобы попробовать.
Используйте панель управления
Помимо использования программы удаления приложений, вы можете удалить установленную игру или приложение с помощью встроенного инструмента Windows — Панели управления. Итак, как удалить Valorant таким способом? См. шаги здесь:
Шаг 1. В Windows 11/10 введите Панель управления в поле поиска и нажмите Входить чтобы открыть это приложение.
Шаг 2: Выберите Категория из раскрывающегося меню Посмотреть по .
Шаг 3: Нажмите кнопку Удалить программу ссылка из Программы .
Шаг 4. Прокрутите вниз все функции и программы, чтобы найти Бунт Авангард и ОЦЕНИВАНИЕ , щелкните правой кнопкой мыши по каждому из них и выберите Удалить .
Советы: Вам лучше удалить Riot Vanguard перед удалением Valorant, чтобы избежать некоторых проблем или неприятностей.Связанное сообщение: 7 эффективных решений проблемы сбоя Riot Vanguard в Windows 10/11
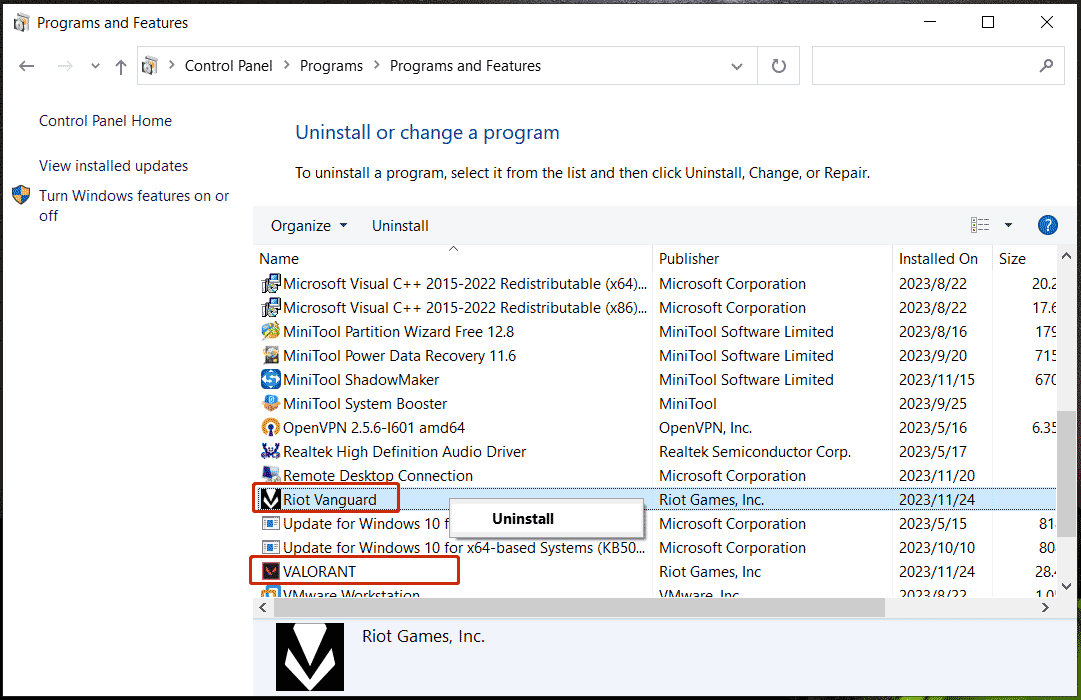
Удалить Valorant через настройки Windows
Другой способ удалить программу или игру, такую как Valorant, — это получить доступ к странице настроек. Следуйте инструкциям по удалению Riot Vanguard и Valorant следующим образом:
Шаг 1. Перейдите к Настройки окно, нажав кнопку Победа + Я клавиши на вашей клавиатуре.
Также см: Что делать, если приложение «Настройки Windows 10/11» не открывается?
Шаг 2. Перейдите в Приложения > Приложения и функции .
Шаг 3. В Windows 10 просмотрите список приложений, чтобы найти Бунт Авангард , щелкните его и нажмите Удалить . В Windows 11 найдите Бунт Авангард , нажмите три вертикальные точки и выберите Удалить .
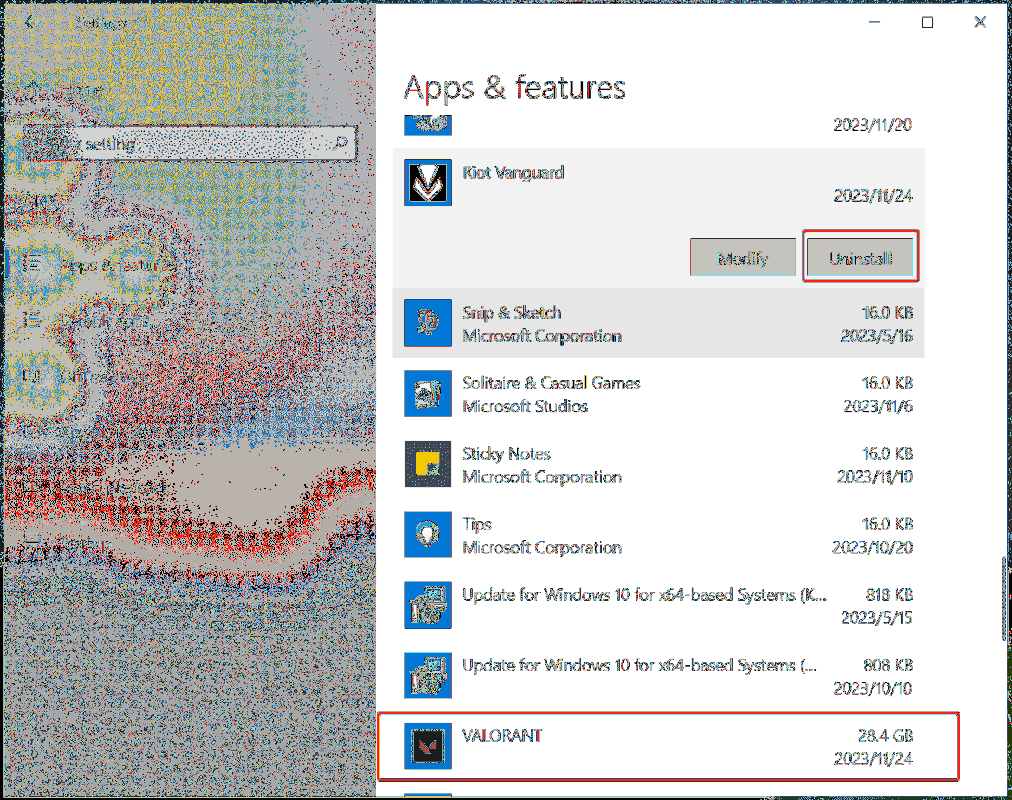
Шаг 4: Сделайте то же самое, чтобы ОЦЕНИВАНИЕ в Настройках удалить саму игру.
Удалить Valorant через командную строку
Помимо этих способов, вы можете найти другой способ удалить Riot Vanguard и Valorant с вашего компьютера с Windows 11/10 и сделать это в командной строке, следуя этим инструкциям:
Шаг 1: Нажмите Победа + Р открыть Бегать , вход cmd и нажмите Ctrl + Shift + Ввод . Затем нажмите Да чтобы предоставить права администратора этому командному инструменту.
Шаг 2: Выполните эти две команды одну за другой. Не забудьте нажать Входить после каждого.
sc удалить vgc
sc удалить vgk
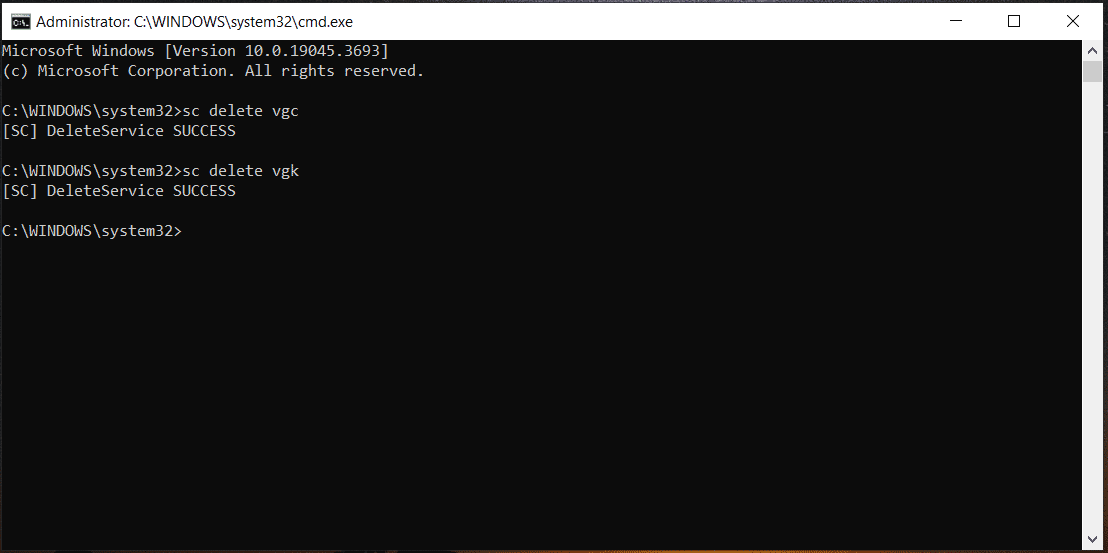
Шаг 3. После выполнения этих команд перезагрузите компьютер.
Шаг 4: Затем перейдите к C:Программные файлы , Найди Бунт Авангард папку и удалите ее.
Дополнительные советы
После удаления такого приложения, как Valorant, одним способом, некоторые остатки игры могут остаться на вашем компьютере. Вам следует удалить их, следуя этому руководству – Как удалить остатки неустановленного программного обеспечения? Попробуйте эти способы .
Кроме того, вы можете заметить, что клиент Riot также хранится на вашем компьютере, и его невозможно легко удалить. Это связано с тем, что это исполняемый файл, и вам следует удалить папку его установки. Чтобы узнать некоторые подробности, вы можете посмотреть нашу предыдущую публикацию – Как удалить клиент Riot в Windows 11/10? Попробуйте 2 способа здесь .
Вердикт
Это пошаговое руководство по удалению Valorant в Windows 11/10. Чтобы полностью удалить эту игру, отключите античит-систему Riot Vanguard, затем удалите Riot Vanguard и Valorant указанным выше способом. Если у вас есть какие-либо идеи о том, как удалить Valorant, вы можете отправить электронное письмо в нашу службу поддержки. Надеюсь, этот урок поможет вам.

![Почему в моих папках Windows 10 есть красные крестики? Почини это немедленно! [Новости MiniTool]](https://gov-civil-setubal.pt/img/minitool-news-center/09/why-are-there-red-xs-my-folders-windows-10.png)
![Как исправить BSOD Win32kbase.sys? Попробуйте 4 метода [Новости MiniTool]](https://gov-civil-setubal.pt/img/minitool-news-center/01/how-fix-win32kbase.jpg)
![[Решения] Сбой GTA 5 FiveM в Windows 10/11 – исправьте это прямо сейчас!](https://gov-civil-setubal.pt/img/news/90/gta-5-fivem-crashing-windows-10-11-fix-it-now.png)




![Раздел не отображается в Windows 11 10 [Фокус на 3 случаях]](https://gov-civil-setubal.pt/img/partition-disk/58/partition-not-showing-up-in-windows-11-10-focus-on-3-cases-1.png)
![Как исправить проблему «Avast League of Legends» в Windows 10 [Новости MiniTool]](https://gov-civil-setubal.pt/img/minitool-news-center/20/how-fix-avast-league-legends-issue-windows-10.jpg)

![[Обзор] Что такое вирус ILOVEYOU и советы по предотвращению вируса](https://gov-civil-setubal.pt/img/backup-tips/69/what-is-iloveyou-virus-tips-avoid-virus.png)







