Мгновенные исправления: жесткий диск USB-накопителя все еще появляется после удаления
Instant Fixes Usb Drive Hard Drive Still Appears After Removal
Иногда ваш USB-накопитель или внутренний/внешний жесткий диск по-прежнему появляется после удаления в Windows. Если эта проблема вас беспокоит, вы можете попробовать проверенные обходные пути, описанные в этой статье. Миниинструмент руководство по ее решению.Феномен: USB-накопитель/жесткий диск по-прежнему появляется после удаления в Windows
Обычно, когда вы удаляете внутренний или съемный диск из вашего компьютера, система обнаруживает, что устройство было отключено, и диск больше не будет отображаться в проводнике и управлении дисками. В то же время буква диска, занятая данным диском, будет освобождена для использования другими дисками. Однако иногда вы можете обнаружить, что ваш жесткий диск все еще появляется после удаления.
Вы можете увидеть отключенный диск в проводнике, но при попытке доступа к нему вам будет предложено вставить диск. Или он будет отображаться в «Управлении дисками», но на нем не будет свободного места, и к нему будет невозможно получить доступ. В случае с этим поддельным диском вам следует сохранить всю текущую работу и перезагрузить компьютер, чтобы он распознал, что диск был удален. Если это не помогает, вы можете реализовать следующие обходные пути.
Как исправить жесткий диск/USB-накопитель, который все еще отображается после отключения
Исправление 1. Повторное сканирование дисков
Если ваш жесткий диск или USB-накопитель по-прежнему отображается после отключения, вы можете повторно просканировать диски в «Управлении дисками», чтобы система могла повторно обнаружить и распознать все подключенные устройства хранения данных. В «Управлении дисками» нажмите Действие и Повторное сканирование дисков последовательно.
Исправление 2. Переназначьте букву диска и перезагрузите компьютер.
Переназначение новой буквы проблемному диску и перезагрузка компьютера могут заставить систему обновить подключение к оборудованию и устранить неправильно отображаемый диск.
Шаг 1. Щелкните правой кнопкой мыши Начинать кнопку и выбери Управление дисками чтобы открыть его.
Шаг 2. Щелкните правой кнопкой мыши целевой диск и выберите Изменить букву диска и пути из контекстного меню.

Шаг 3. Во всплывающем окне нажмите Изменять , выберите другую букву диска из раскрывающегося списка и нажмите ХОРОШО . Примените это изменение в каждом окне, а затем перезагрузите компьютер и проверьте, исчез ли проблемный диск.
Исправление 3. Изменить реестр
MountPoints2 — это ключ в реестре Windows, в котором хранится информация о дисках, смонтированных в системе. Вы можете удалить этот реестр, чтобы удалить содержащуюся в нем информацию. При повторном подключении дисков система автоматически восстановит эту информацию.
Советы: Хотя удаление MountPoints2 обычно не вызывает серьезных проблем в системе, рекомендуется создать резервную копию этого отдельного ключа реестра или весь реестр на всякий случай. После этого вы можете выполнить следующие действия, чтобы удалить реестр MountPoints2.Шаг 1. Нажмите кнопку Windows + Р комбинация клавиш, чтобы открыть «Выполнить».
Шаг 2. Введите regedit в поле ввода и нажмите Входить . Если появится окно UAC, выберите Да продолжить.
Шаг 3. В верхней адресной строке скопируйте и вставьте следующее место и нажмите Входить :
Компьютер\HKEY_CURRENT_USER\SOFTWARE\Microsoft\Windows\CurrentVersion\Explorer\MountPoints2
Шаг 4. Щелкните правой кнопкой мыши Маунтпоинтс2 зарегистрируйтесь и выберите Удалить из контекстного меню.
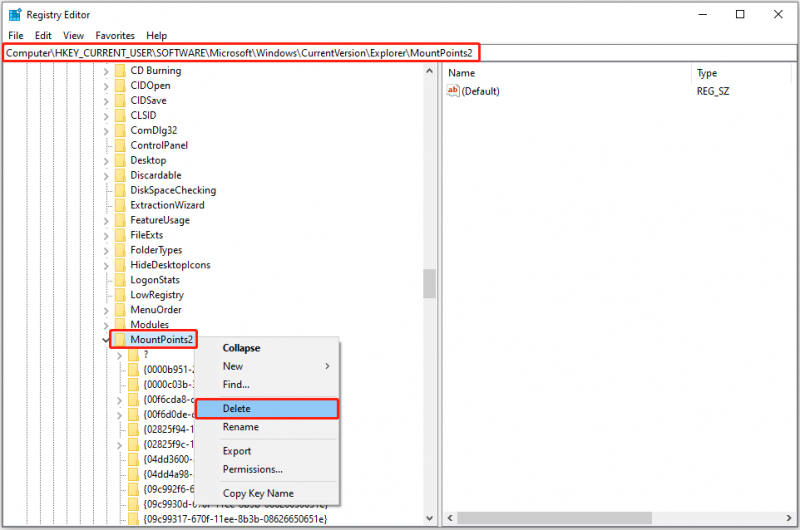
Шаг 5. Перезагрузите компьютер и проверьте, отображается ли по-прежнему отключенный USB-накопитель/жесткий диск.
Исправление 4. Удалите диск вручную
Помимо описанных выше подходов, вы также можете принудительно удалить диск из диспетчера устройств. Вот этапы операции.
Шаг 1. Щелкните правой кнопкой мыши Логотип Windows кнопку на панели задач и нажмите Диспетчер устройств чтобы открыть его.
Шаг 2. Дважды щелкните Дисководы расширить эту категорию.
Шаг 3. Проверьте, находится ли здесь ваш USB-накопитель или внутренний/внешний жесткий диск. Если да, щелкните по нему правой кнопкой мыши и выберите Удалить устройство из контекстного меню.
Теперь вы знаете, как решить проблему «жесткий диск все еще появляется после удаления».
Бонусное время: рекомендуется программное обеспечение для восстановления данных на USB-накопителе/жестком диске
В эпоху широкого распространения различных устройств хранения данных время от времени случаются сбои дисков или потеря данных. Если вы, к сожалению, удалили или потеряли файлы, вы можете рассмотреть возможность использования Восстановление данных MiniTool Power для восстановления данных. Он умеет восстанавливать все типы файлов, включая документы, видео, фотографии, аудио, электронные письма, архивы, базы данных и другие файлы со всех устройств хранения файлов.
Если вы используете его впервые, вы можете попробовать бесплатную версию, которая поддерживает 1 ГБ бесплатного безопасное восстановление данных .
MiniTool Power Data Recovery бесплатно Нажмите, чтобы скачать 100% Чисто и безопасно
Подведем итоги
Основываясь на отзывах пользователей и моем личном опыте, я определил четыре эффективных метода эффективного удаления устаревших дисков, которые постоянно появляются на вашем компьютере. Надеюсь, приведенная выше информация поможет вам.
![Лучший торрент-сайт для музыки в 2021 году [100% рабочий]](https://gov-civil-setubal.pt/img/movie-maker-tips/68/best-torrent-site-music-2021.png)

![USB думает, что это CD-привод? Верните данные и устраните проблему прямо сейчас! [Советы по MiniTool]](https://gov-civil-setubal.pt/img/data-recovery-tips/78/usb-thinks-it-s-cd-drive.png)


![Что такое беспроводной адаптер и как его найти в Windows 10? [MiniTool Wiki]](https://gov-civil-setubal.pt/img/minitool-wiki-library/80/what-is-wireless-adapter.png)

![Какая оптимальная температура графического процессора для игр? Получите ответ прямо сейчас! [Новости MiniTool]](https://gov-civil-setubal.pt/img/minitool-news-center/49/what-is-good-gpu-temp.png)
![Как удалить / удалить Xbox Game Bar в Windows 10 [Новости MiniTool]](https://gov-civil-setubal.pt/img/minitool-news-center/07/how-uninstall-remove-xbox-game-bar-windows-10.png)

![Как отключить игровую панель Xbox в Windows 10: 3 способа [Новости MiniTool]](https://gov-civil-setubal.pt/img/minitool-news-center/96/how-disable-xbox-game-bar-windows-10.png)
![Как остановить сбой No Man’s Sky на ПК? 6 способов [Советы по MiniTool]](https://gov-civil-setubal.pt/img/disk-partition-tips/60/how-stop-no-man-s-sky-from-crashing-pc.jpg)
![Как просмотреть кешированную версию веб-страниц в Chrome: 4 способа [Новости MiniTool]](https://gov-civil-setubal.pt/img/minitool-news-center/86/how-view-cached-version-webpages-chrome.png)
![Что делать, чтобы исправить утечку памяти Google Chrome в Windows 10 [Новости MiniTool]](https://gov-civil-setubal.pt/img/minitool-news-center/80/what-do-fix-google-chrome-memory-leak-windows-10.png)

![Как исправить ошибку «Msftconnecttest Redirect» в Windows 10 [Новости MiniTool]](https://gov-civil-setubal.pt/img/minitool-news-center/52/how-fix-msftconnecttest-redirect-error-windows-10.jpg)
![[Исправления] Компьютер выключается во время игры в Windows 11/10/8/7](https://gov-civil-setubal.pt/img/data-recovery/78/computer-shuts-down-while-gaming-windows-11-10-8-7.png)

![Сколько места на диске требуется для базы данных на динамическом диске [Советы по MiniTool]](https://gov-civil-setubal.pt/img/disk-partition-tips/77/how-much-storage-is-required.jpg)
