Как исправить проблему с несинхронизацией Amazon Cloud Drive? 6 методов
Kak Ispravit Problemu S Nesinhronizaciej Amazon Cloud Drive 6 Metodov
Облачный диск Amazon может помочь вам синхронизировать ваши файлы и фотографии с облаком. Это довольно облегчено. Но некоторые пользователи столкнулись с проблемой несинхронизации облачного диска Amazon. Когда такое происходит, что вы должны сделать, чтобы это исправить? Есть ли другие альтернативы? Веб-сайт МиниИнструмента даст вам ответ.
Amazon Cloud Drive — синхронизация файлов
Что такое Amazon Cloud Drive или Amazon Drive? Amazon Cloud Drive — это онлайн-приложение для хранения ваших фотографий, видео и файлов, управляемое Amazon. Кроме того, это приложение также обеспечивает резервное копирование файлов, обмен файлами и печать фотографий.
Вы можете использовать эту услугу на нескольких платформах, таких как настольные компьютеры, мобильные устройства и планшеты, и каждый пользователь Amazon может получить 5 ГБ бесплатного хранилища.
Вы можете включить функцию синхронизации файлов через приложение Amazon Photos, и вот как это сделать.
Шаг 1: Перейдите в программу Amazon Photos и щелкните значок «Настройки».
Шаг 2: Зайдите в Синхронизировать вкладку и выберите Включить синхронизацию… .
Шаг 3: Затем вы можете следовать инструкциям на экране, чтобы выбрать папки Amazon Drive и локальную папку синхронизации. Нажмите на Начать синхронизацию чтобы начать процесс.
Исправление Amazon Cloud Drive не синхронизируется
Когда пользователи выполняют синхронизацию, они могут обнаружить, что облачный диск Amazon перестал синхронизироваться, и когда такая ситуация возникает, вы можете рассмотреть несколько причин, таких как плохое подключение к Интернету, сбои приложений, нехватка места для хранения, конфликты антивирусного программного обеспечения и т. д.
Ориентируясь на эти условия, вы можете выполнить следующие действия по устранению проблемы с синхронизацией облачного диска Amazon.
Исправление 1: проверьте подключение к Интернету
Прежде всего, зайдите, чтобы проверить ваше интернет-соединение. Вы можете попробовать другие приложения на своем устройстве, чтобы убедиться, что они работают нормально. Если нет, вы можете воспользоваться следующими советами, чтобы улучшить свое интернет-соединение.
- Выключите, а затем включите интернет-соединение.
- Подойдите ближе к источнику сети.
- Используйте кабель Ethernet вместо беспроводной связи.
- Закройте другие приложения, работающие в фоновом режиме.
Исправление 2: перезапустите приложение
Другой способ исправить «Облачный диск Amazon не синхронизируется» — перезапустить приложение Amazon Cloud Drive. Это исправление может помочь избавиться от некоторых сбоев в программном обеспечении.
Вы можете открыть диспетчер задач из быстрого меню, щелкнув правой кнопкой мыши строку меню Windows внизу. На вкладке «Процессы» найдите и щелкните правой кнопкой мыши облачный диск Amazon, чтобы завершить задачу, а затем вы можете снова открыть ее.

Исправление 3: проверьте место на диске
Вы должны убедиться, что у вас достаточно места для хранения вашего синхронизируемого содержимого. Как мы уже упоминали, каждый пользователь Amazon будет иметь 5 ГБ бесплатного хранилища для использования, и как только хранилище будет заполнено, файлы перестанут синхронизироваться с облаком Amazon. В этой ситуации вы можете обновить свою учетную запись или очистить хранилище.
Исправление 4: изменить некоторые настройки брандмауэра Windows
Кроме того, если вы установили другое стороннее антивирусное программное обеспечение, вы можете подумать, не является ли причиной конфликт программного обеспечения. Даже ваш брандмауэр Windows может принять синхронизируемое содержимое за агрессивное и заблокировать его, но вы можете исключить Amazon Drive из черного списка, чтобы процесс синхронизации прошел успешно.
Шаг 1: Откройте Панель управления путем поиска в Начинать и изменить Просмотр по: к Маленькие значки .
Шаг 2: Выберите Брандмауэр Защитника Windows а потом Разрешить приложение или функцию через брандмауэр Защитника Windows с левой панели.
Шаг 3: Выберите Изменить настройки и найдите Amazon Cloud Drive, чтобы установить флажки Частный и Общественный . Нажмите ХОРОШО применить изменения.
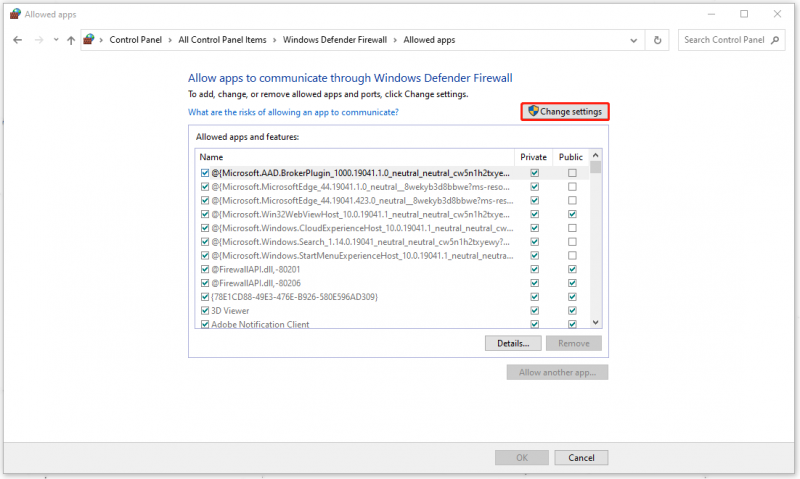
Исправление 5: обновите или переустановите Amazon Cloud Drive
Если вышеуказанные методы не могут решить вашу проблему, вы можете удалить, а затем переустановить приложение и убедиться, что на Amazon Drive установлена последняя версия.
Идти к Пуск > Настройки > Приложения > Amazon Cloud Drive а затем нажмите на него, чтобы выбрать Удалить для удаления программного обеспечения. После этого вы можете переустановить программу.
Исправление 6: проверьте наличие обновлений Windows
Некоторые пользователи считают, что проверка обновлений Windows может исправить «Облачный диск Amazon не синхронизируется», поэтому вы можете перейти к Пуск > Параметры > Обновление и безопасность > Центр обновления Windows > Проверить наличие обновлений а затем следуйте инструкциям на экране, чтобы завершить обновление.
Любые другие альтернативы?
Помимо Amazon Cloud Drive, доступны ли пользователям другие альтернативы синхронизации? Да конечно. Можешь попробовать MiniTool ShadowMaker – программа резервного копирования и синхронизации, которая предоставит вам больше связанных функций. В отличие от Amazon Cloud Drive, MiniTool ShadowMaker выполняет локальную синхронизацию или синхронизацию с NAS, которая не зависит от Интернета, но обеспечивает более высокий уровень безопасности и достаточно места для хранения.
Попробуйте скачать и установить эту программу, и вы получите 30-дневную пробную версию.
Шаг 1: Откройте программу и нажмите Продолжить пробную версию .
Шаг 2: В Синхронизировать вкладку, выберите источник и место назначения синхронизации, а затем выберите Синхронизировать сейчас или Синхронизировать позже чтобы начать процесс.
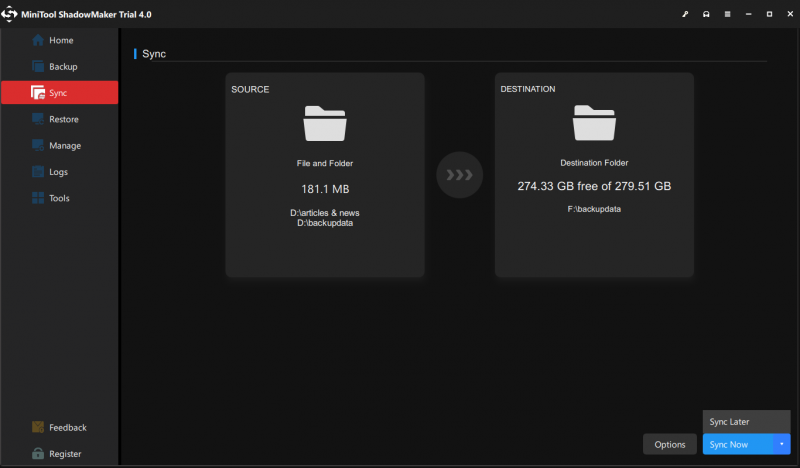
Нижняя граница:
После прочтения этой статьи ваша проблема с облачным диском Amazon, возможно, не будет решена. Методы просты, и вы можете выполнить описанные выше шаги, чтобы решить свою проблему. Надеюсь, эта статья может быть полезной для вас.
Если вы столкнулись с какими-либо проблемами при использовании MiniTool ShadowMaker, вы можете оставить сообщение в следующей зоне комментариев, и мы ответим вам как можно скорее. Если вам нужна помощь при использовании программного обеспечения MiniTool, вы можете связаться с нами через [электронная почта защищена] .

![Компьютер случайно выключается? Вот 4 возможных решения [Новости MiniTool]](https://gov-civil-setubal.pt/img/minitool-news-center/26/computer-randomly-turns-off.jpg)
![SD-карта не заполнена, но говорит, что она заполнена? Восстановите данные и исправьте их сейчас! [Советы по MiniTool]](https://gov-civil-setubal.pt/img/data-recovery-tips/93/sd-card-not-full-says-full.jpg)
![Исправлено - аппаратная виртуализация включена в ускорении [Новости MiniTool]](https://gov-civil-setubal.pt/img/minitool-news-center/99/fixed-hardware-virtualization-is-enabled-acceleration.png)




![Что такое Bootrec.exe? Команды Bootrec и способы доступа [MiniTool Wiki]](https://gov-civil-setubal.pt/img/minitool-wiki-library/31/what-is-bootrec-exe-bootrec-commands.png)


![Могу ли я удалить файлы оптимизации доставки? Да, вы можете это сделать [Новости MiniTool]](https://gov-civil-setubal.pt/img/minitool-news-center/03/can-i-delete-delivery-optimization-files.png)



![Как оптимизировать конфигурацию системы в Windows 10 [Новости MiniTool]](https://gov-civil-setubal.pt/img/minitool-news-center/36/how-optimize-system-configuration-windows-10.png)


![Исправление: параллельная конфигурация неправильная в Windows 10 [Новости MiniTool]](https://gov-civil-setubal.pt/img/minitool-news-center/91/fix-side-side-configuration-is-incorrect-windows-10.png)
