Как включить новое окно поиска на панели задач в Windows 11?
Kak Vklucit Novoe Okno Poiska Na Paneli Zadac V Windows 11
Microsoft тестирует новое окно поиска на панели задач в предварительной сборке Windows 11 Insider 25252. Однако эта новая функция по умолчанию доступна не на всех устройствах. Вы можете использовать метод, упомянутый в этом Миниинструмент post, чтобы включить новое окно поиска на панели задач в Windows 11.
В Windows 11 появилось новое окно поиска на панели задач
Предварительная сборка Windows 11 Insider Preview 25252 была предоставлена участникам программы предварительной оценки в канале Dev программы предварительной оценки Windows. В этой сборке Microsoft представляет новую функцию: новое окно поиска на панели задач.
В отличие от предыдущей функции поиска, новое окно поиска позволяет вам вводить запрос в поле поиска на панели задач. Результат поиска будет отображаться в пользовательском интерфейсе Windows Search, как и раньше.
Как включить или отключить новое окно поиска на панели задач в Windows 11?
Как включить новое окно поиска на панели задач в Windows 11?
Вот как включить новое окно поиска на панели задач в Windows 11 с помощью ViVeTool:
Шаг 1: Загрузите ViVeTool с github.com .
Шаг 2: Загруженный ViVeTool представляет собой сжатую папку. После загрузки вам необходимо разархивировать папку и переместить эту папку на диск C.
Шаг 3: Скопируйте путь к этой папке.
Шаг 4: Запустите командную строку от имени администратора .
Шаг 5: Запустите компакт-диск C:\ViVeTool-v0.3.2 в командной строке. На этом шаге вам нужно заменить C:\ViVeTool-v0.3.2 с путем к ViveTool, который вы скопировали.
Шаг 6: Запустите эту команду: vivetool/включить/идентификатор: 40887771 . Когда вы увидите следующее приглашение, это означает, что команда выполнена успешно:
ViVeTool v0.3.2 — инструмент настройки функций Windows
Успешно заданы конфигурации функций

Шаг 6: Перезагрузите компьютер.
Как показать новое окно поиска на панели задач?
После этих шагов будет включено новое окно поиска на панели задач. Чтобы панель задач отображала новое окно поиска, вам все равно нужно изменить настройку панели задач.
Шаг 1. Щелкните правой кнопкой мыши панель задач и выберите Настройки панели задач .
Шаг 2: Под Элементы панели задач , вам нужно развернуть меню рядом с Поиском и выбрать Поисковая строка .
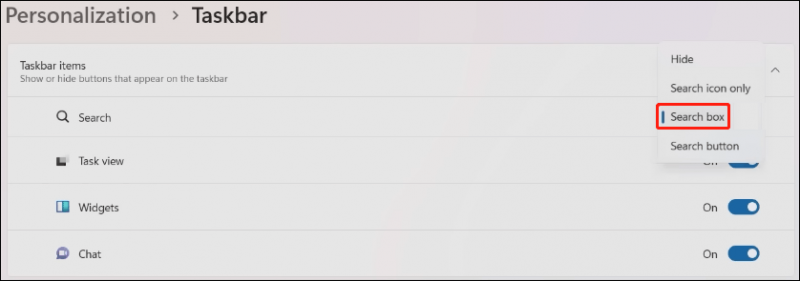
Теперь новое окно поиска появится на панели задач. Затем вы можете напрямую ввести текст в поле поиска на панели задач для поиска файлов, папок, настроек и веб-сайтов, которые вы хотите использовать.

Как отключить новое окно поиска на панели задач в Windows 11?
Если вы хотите отключить панель поиска на рабочем столе в Windows 11, вы можете выполнить следующие действия:
Шаг 1: Запустите командную строку от имени администратора.
Шаг 2: Запустите cd [путь ViVeTool] в командной строке. я бегу компакт-диск C:\ViVeTool-v0.3.2 на твоем компьютере.
Шаг 3: Запустите эту команду: vivetool/отключить/идентификатор: 40887771 в командной строке.
Шаг 4: Когда в приглашении появится сообщение об успешном выполнении команды, вам все равно потребуется перезагрузить компьютер, чтобы изменения вступили в силу.
Восстановите отсутствующие файлы в Windows 11
Вы можете использовать поиск Windows, чтобы найти файлы и папки, которые вы не можете легко найти на своем компьютере. Но если вы не можете найти их с помощью поиска, они должны быть утеряны или удалены по ошибке. Для восстановления данных вы можете использовать MiniTool Power Data Recovery.
Этот миниинструмент программное обеспечение для восстановления данных специально разработан для восстановления всех видов файлов с различных типов устройств хранения данных. С помощью бесплатной версии этого программного обеспечения вы можете бесплатно восстановить до 1 ГБ файлов.
Нижняя линия
Как включить новое окно поиска на панели задач в Windows 11? Этот пост показывает вам полное руководство. Если у вас есть другие проблемы, которые необходимо исправить, вы можете сообщить нам об этом в комментариях.


![Как проверить состояние батареи вашего ноутбука [Новости MiniTool]](https://gov-civil-setubal.pt/img/minitool-news-center/29/how-check-battery-health-your-laptop.png)

![Что делать перед обновлением до Windows 10? Ответы здесь [Советы по MiniTool]](https://gov-civil-setubal.pt/img/backup-tips/18/what-do-before-upgrade-windows-10.png)


![Как загрузить виртуальный аудиокабель в Windows 11/10/8/7? [Советы по мини-инструменту]](https://gov-civil-setubal.pt/img/news/39/how-to-download-virtual-audio-cable-on-windows-11/10/8/7-minitool-tips-1.png)


![Если ваша PS4 продолжает извлекать диски, попробуйте эти решения [Новости MiniTool]](https://gov-civil-setubal.pt/img/minitool-news-center/23/if-your-ps4-keeps-ejecting-discs.jpg)
![Как отключить блокировку всплывающих окон в Chrome, Firefox, Edge и т. Д. [Новости MiniTool]](https://gov-civil-setubal.pt/img/minitool-news-center/31/how-disable-pop-up-blocker-chrome.png)
![Как исправить ошибку «Класс не зарегистрирован» в Windows 10 [Новости MiniTool]](https://gov-civil-setubal.pt/img/minitool-news-center/30/how-fix-class-not-registered-error-windows-10.jpg)


![7 советов по исправлению ERR_CONNECTION_REFUSED ошибки Chrome Windows 10 [Новости MiniTool]](https://gov-civil-setubal.pt/img/minitool-news-center/99/7-tips-fix-err_connection_refused-chrome-error-windows-10.jpg)
![Как создать, добавить, изменить, удалить ключ реестра Windows 10 [Новости MiniTool]](https://gov-civil-setubal.pt/img/minitool-news-center/17/how-create-add-change.jpg)


![Простые и быстрые исправления кода ошибки Hulu 2 (-998) [Советы MiniTool]](https://gov-civil-setubal.pt/img/news/BE/easy-and-quick-fixes-to-hulu-error-code-2-998-minitool-tips-1.png)