Отформатируйте USB-накопитель без потери данных: вот руководства
Format A Usb Drive Without Losing Data Here Are Guides
Как отформатировать USB-накопитель без потери данных? Если вы хотите это сделать, вы попали по адресу. В этой статье, Программное обеспечение MiniTool покажет вам, как это сделать с помощью программного обеспечения для восстановления данных и резервного копирования MiniTool.Как отформатировать USB-накопитель без потери данных? В этом посте вы можете найти два случая и два решения.
USB-накопители, также известные как флэш-накопители или флэш-накопители, стали неотъемлемой частью нашей цифровой жизни. Эти портативные устройства хранения обычно используются для передачи, хранения и резервного копирования данных. Однако может наступить момент, когда вам потребуется отформатировать USB-накопитель либо для оптимизации его производительности, либо для решения проблем.
Многих пользователей беспокоит вопрос, приведет ли форматирование USB-накопителя к потере данных. В этой статье мы рассмотрим все тонкости USB-накопителей, почему может потребоваться форматирование и как отформатировать USB-накопитель без потери данных.
Зачем нужно форматировать USB-накопитель
Существует несколько причин, по которым может потребоваться форматирование USB-накопителя:
Совместимость файловой системы: Форматирование — это критически важный процесс, гарантирующий оптимальную работу USB-накопителя. Он может гарантировать соответствие совместимой файловой системе, адаптированной к вашей операционной системе, включая общепризнанные форматы, такие как FAT32, exFAT или NTFS.
Поврежденная файловая система: В том неудачном случае, когда файловая система на USB-накопителе повреждается, корректирующие действия по форматированию становятся обязательными, поскольку оно позволяет не только эффективно восстановить поврежденную файловую систему, но и служит превентивной мерой, значительно сводя к минимуму риск повреждения. потенциальные ошибки данных, которые в противном случае могли бы возникнуть из-за нарушения целостности файловой системы.
Удаление вирусов или вредоносных программ: Процесс форматирования представляет собой высокоэффективный и стратегический метод систематического искоренения и удаления любых вирусов или вредоносных программ, которые могли коварно проникнуть и поставить под угрозу целостность USB-накопителя, предоставляя комплексное решение, обеспечивающее восстановление накопителя в первозданное и безопасное состояние. , свободный от каких-либо потенциальных угроз, которые могут отрицательно повлиять на его функциональность или поставить под угрозу безопасность хранимых данных.
Оптимизация производительности: С течением времени на USB-накопителе обычно накапливается массив ненужных файлов или происходит фрагментация данных — явление, которое неизбежно может способствовать снижению общей производительности. В ответ на это естественное развитие событий целенаправленное форматирование становится стратегическим и упреждающим решением, позволяющим комплексно оптимизировать производительность USB-накопителя. Запустив процесс форматирования, пользователи могут эффективно сбросить настройки накопителя, систематически устраняя накопление ненужных файлов и устраняя фрагментацию данных, тем самым восстанавливая USB-накопитель до оптимального состояния и повышая его эффективность на протяжении всего использования.
Стирает ли форматирование USB-накопителя
Форматирование накопителя данных, включая USB-накопитель, имеет два варианта:
Быстрое форматирование
Когда вы выполняете быстрое форматирование USB-накопителя, основная цель — быстро подготовить устройство хранения к использованию, не прибегая к более трудоемкому процессу полного форматирования.
Однако важно отметить, что быстрое форматирование не стирает USB-накопитель полностью. Вместо этого он стирает таблицу размещения файлов, создавая впечатление, будто диск пуст и готов к приему новых данных. Фактические данные остаются на диске и потенциально могут быть восстановлены с помощью специализированных инструментов.
Поэтому, хотя быстрое форматирование целесообразно, пользователям следует проявлять осторожность и рассмотреть возможность полного форматирования, если цель состоит в том, чтобы безопасно стереть все существующие данные с USB-накопителя.
Полный формат
Напротив, полное форматирование — это более тщательный и трудоемкий процесс, который не только стирает таблицу размещения файлов, но и сканирует весь USB-накопитель на наличие ошибок и отмечает поврежденные сектора.
Важно отметить, что полное форматирование выполняет полную очистку данных на диске, что делает его предпочтительным выбором, когда необходимо гарантировать, что не останется остатков предыдущих данных. Этот метод обеспечивает более высокий уровень безопасности данных, особенно если вы хотите перепрофилировать USB-накопитель или передать его кому-то другому.
Имейте в виду, что полное форматирование занимает больше времени, чем быстрое форматирование, но оно предлагает более полное и безопасное решение для удаления данных.
Читайте также: Быстрое форматирование против полного форматированияМожно ли отформатировать USB, не удаляя все?
Как быстрое, так и полное форматирование удалит все файлы с USB-накопителя. Ключевое различие заключается в возможности восстановления файлов: после быстрого форматирования файлы все еще можно восстановить, тогда как полное форматирование гарантирует, что файлы будут удалены и не подлежат восстановлению.
Ну тогда можно ли отформатировать флешку без потери данных?
Теоретически это невозможно, но вы можете использовать некоторые средства для резервного копирования данных или восстановления данных в безопасное место перед форматированием.
Вот два случая:
- Отформатируйте проблемный USB-накопитель без потери данных.
- Отформатируйте нормально работающий USB-накопитель без потери данных.
Следующий контент будет посвящен этим двум ситуациям.
Случай 1. Форматирование проблемного USB-накопителя без потери данных
Шаг 1. Восстановление файлов с помощью MiniTool Power Data Recovery
Если на вашем USB-накопителе возникли проблемы и вы хотите избежать потери данных, используйте программное обеспечение для восстановления данных, например Восстановление данных MiniTool Power чтобы сначала спасти файлы на USB-накопителе. Этот инструмент может помочь вам не только восстановить потерянные или удаленные файлы с проблемного USB-накопителя, но также найти и восстановить существующие на нем файлы.
Загрузить и установить MiniTool Power Data Recovery бесплатно на своем компьютере, чтобы попробовать найти нужные файлы.
MiniTool Power Data Recovery бесплатно Нажмите, чтобы скачать 100% Чисто и безопасно
Шаг 1. Подключите USB-накопитель к компьютеру с установленным MiniTool Power Data Recovery.
Шаг 2. Запустите программное обеспечение, и этот инструмент восстановления данных отобразит все обнаруженные разделы в разделе Логические диски . Вы можете выбрать для сканирования раздел, содержащий файлы, которые хотите восстановить.
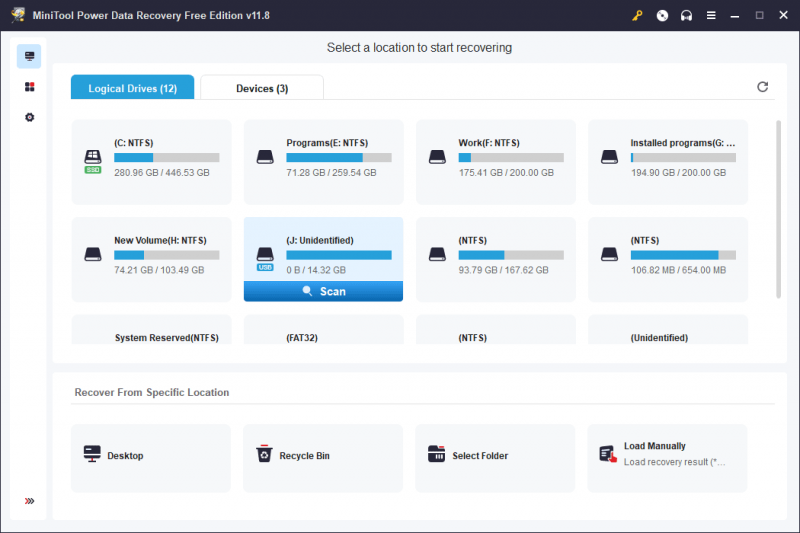
Если на USB-накопителе имеется более одного раздела, вы можете переключиться на Устройства и выберите весь USB-накопитель для сканирования. Здесь мы сканируем весь USB-накопитель.
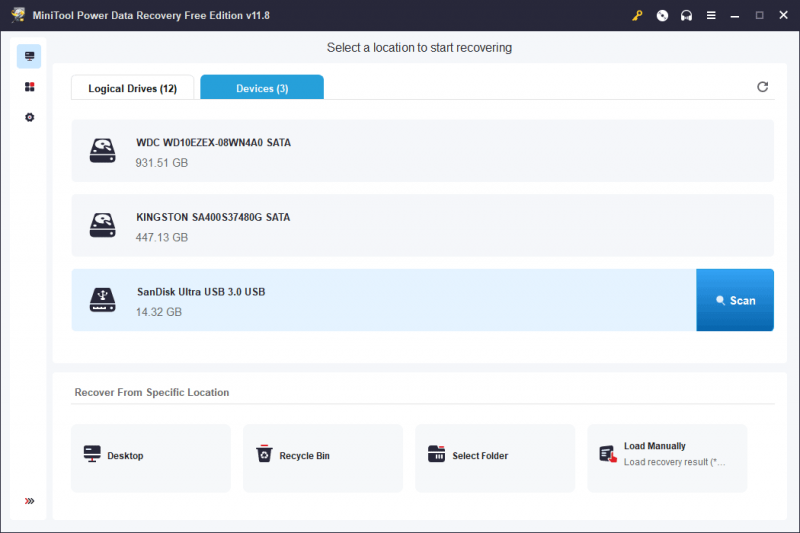
Шаг 3. После сканирования это программное обеспечение покажет вам результаты сканирования по разным путям. Вы можете открыть пути для поиска необходимых файлов, таких как документы, фотографии, видео, аудиофайлы, электронные письма и многое другое.
Выберите файлы, которые хотите восстановить, нажмите кнопку Сохранять кнопку, а затем выберите подходящее место для сохранения файлов. Местом назначения не должен быть исходный USB-накопитель, поскольку он не ремонтировался.
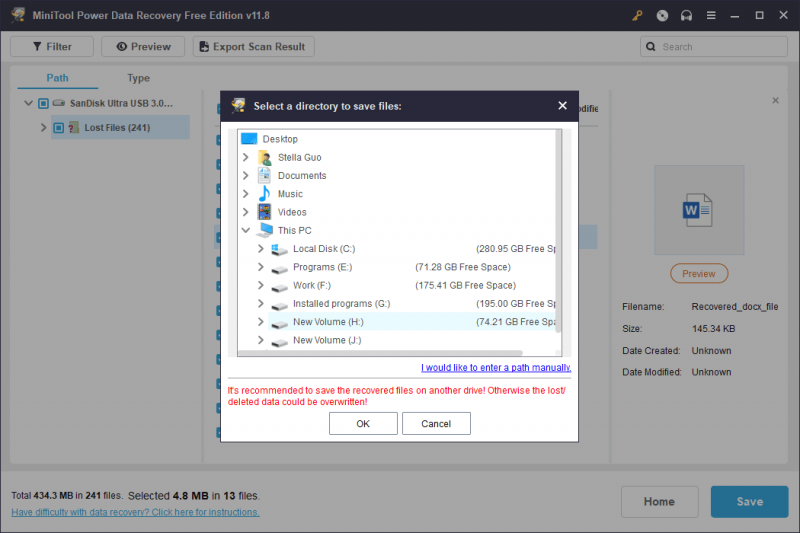
Если вы хотите использовать это программное обеспечение для восстановления файлов объемом более 1 ГБ с USB-накопителя, вам необходимо обновить его до полной версии. Вы можете пойти в Сравнение лицензий MiniTool Power Data Recovery страницу, чтобы выбрать наиболее подходящую лицензию.
Шаг 2. Отформатируйте USB-накопитель в обычном режиме.
После Вас восстановить файлы с проблемного USB-накопителя вы можете смело отформатировать диск в обычном режиме без потери данных.
Вот 3 часто используемых способа помочь вам отформатировать USB-накопитель :
- Используя Форматировать раздел особенность Мастер разделов MiniTool .
- Отформатируйте USB-накопитель в «Управлении дисками».
- Отформатируйте USB-накопитель с помощью Diskpart.
Вы можете выбрать способ в зависимости от вашей ситуации.
В отличие от двух встроенных в Windows форматировщиков USB, MiniTool Partition Wizard является программой стороннего производителя. менеджер разделов с многочисленными полезными функциями для управления накопителями, включая USB-накопители. Например, вы можете использовать его для создания, удаления, форматирования, стирания, объединения, расширения и изменить размер разделов . К счастью, функцию «Форматировать раздел» можно использовать бесплатно.
Мастер создания разделов MiniTool бесплатно Нажмите, чтобы скачать 100% Чисто и безопасно
Дополнительные шаги: больше способов исправить проблемный USB-накопитель
Форматирование – не единственный способ исправить проблемный USB-накопитель. Вот еще несколько эффективных решений:
- Попробуйте другой порт USB или используйте другой компьютер.
- Запустите CHKDSK для ремонта USB-накопителя.
- Обновите прошивку, зайдя на сайт производителя, чтобы загрузить и установить последнюю версию прошивки для вашего накопителя.
- Запустите проверку на вирусы на USB-накопителе для поиска и удаления вирусов и вредоносных программ.
- Инициализируйте USB-накопитель в «Управлении дисками». .
- Запустите средство устранения неполадок оборудования и устройств. .
- Обновить или переустановите драйвер устройства .
Случай 2. Форматирование нормально работающего USB-накопителя без потери данных
Шаг 1. Создайте резервную копию данных на USB-накопителе.
Перед форматированием нормально работающего USB-накопителя рекомендуется создать резервную копию данных, чтобы предотвратить случайную потерю. Вот 3 варианта:
Опция 1 : скопируйте важные файлы в другое место, например на жесткий диск вашего компьютера или в облачное хранилище.
Вариант 2 : Вы можете перенести файлы с USB-накопителя на другое устройство хранения данных. Как только ваши данные будут безопасно сохранены в другом месте, приступайте к форматированию.
Вариант 3 : Если на USB-накопителе хранится так много файлов, вам лучше использовать профессиональное программное обеспечение для резервного копирования, чтобы создать резервную копию USB-накопителя на другом диске. Вы можете использовать Мини-инструмент ShadowMaker сделать эту работу.
MiniTool ShadowMaker — профессиональное программное обеспечение для резервного копирования Windows. Вы можете использовать его для резервного копирования файлов, папок, разделов, дисков и систем на жестких дисках, твердотельных накопителях, внешних USB-накопителях, аппаратных RAID-массивах, сетевых хранилищах (NAS) и домашних файловых серверах.
Сначала вы можете попробовать пробную версию MiniTool ShadowMaker, чтобы бесплатно опробовать функции резервного копирования в течение 30 дней.
Пробная версия MiniTool ShadowMaker Нажмите, чтобы скачать 100% Чисто и безопасно
После загрузки и установки этого программного обеспечения на свой компьютер вы можете выполнить следующие действия для резервного копирования файлов на USB-накопителе:
Шаг 1. Запустите программу и нажмите кнопку Сохранить пробную версию кнопку для входа на домашнюю страницу программного обеспечения.
Шаг 2. Нажмите Резервное копирование из меню слева, чтобы войти в интерфейс резервного копирования.
Шаг 3. Нажмите ИСТОЧНИК и следуйте инструкциям на экране, чтобы выбрать USB-накопитель в качестве исходного диска, для которого требуется создать резервную копию.
Шаг 4. Нажмите МЕСТО НАЗНАЧЕНИЯ и следуйте инструкциям на экране, чтобы выбрать подходящее место для сохранения резервной копии. В месте назначения должно быть достаточно свободного места для сохранения резервной копии.
Шаг 5. Когда вы вернетесь в Резервное копирование интерфейс, вам нужно нажать кнопку Резервное копирование сейчас кнопку, чтобы начать процесс резервного копирования. Подождите, пока весь процесс не завершится.
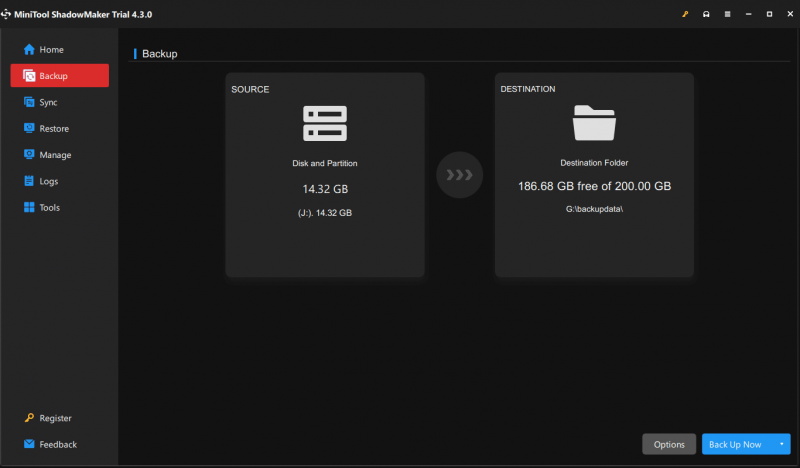
Теперь ваши данные на USB-накопителе в безопасности. Вы можете отформатировать диск без потери данных.
Советы: В случае 1 после восстановления файлов с проблемного USB-накопителя вы также можете использовать 3 метода, представленные в этом разделе, для резервного копирования восстановленных файлов и их защиты.Шаг 2. Отформатируйте USB-накопитель.
Аналогичным образом вы можете отформатировать USB-накопитель в разделе «Управление дисками», с помощью Diskpart или с помощью функции «Форматировать раздел» мастера разделов MiniTool. Эти методы были введены в случае 1. Мы не будем их здесь повторять.
Подведем итоги
Форматирование USB-накопителя не обязательно приведет к потере данных, если вы примете необходимые меры предосторожности. Независимо от того, форматируете ли вы нормально работающий USB-накопитель или имеете дело с проблемным, резервное копирование данных имеет решающее значение.
Выполнив эти шаги, вы сможете уверенно отформатировать USB-накопитель, устранить проблемы и оптимизировать его производительность, не жертвуя ценными файлами. Всегда отдавайте приоритет резервному копированию данных, чтобы обеспечить плавный и беспроблемный процесс форматирования.
Если у вас возникнут проблемы при использовании программного обеспечения MiniTool, вы можете связаться с нами по [электронная почта защищена] .

![10 лучших решений для фотографий на SD-карте исчезли - полное руководство [MiniTool Tips]](https://gov-civil-setubal.pt/img/data-recovery-tips/06/top-10-solutions-photos-sd-card-gone-ultimate-guide.jpg)

![Как исправить неожиданное завершение работы Steam на Mac? Попробуйте 7 способов здесь! [Советы по мини-инструменту]](https://gov-civil-setubal.pt/img/news/EA/how-to-fix-steam-quit-unexpectedly-mac-try-7-ways-here-minitool-tips-1.png)


![Как изменить букву диска с помощью CMD Windows 10 [Новости MiniTool]](https://gov-civil-setubal.pt/img/minitool-news-center/35/how-change-drive-letter-with-cmd-windows-10.jpg)
![3 способа - служба не может принимать управляющие сообщения в это время [Новости MiniTool]](https://gov-civil-setubal.pt/img/minitool-news-center/10/3-ways-service-cannot-accept-control-messages-this-time.png)

![РЕШЕНИЕ - Как конвертировать MKV в DVD бесплатно [Советы по MiniTool]](https://gov-civil-setubal.pt/img/video-converter/07/solved-how-convert-mkv-dvd.png)

![Windows 10 не распознает привод компакт-дисков: проблема решена [советы по MiniTool]](https://gov-civil-setubal.pt/img/data-recovery-tips/75/windows-10-wont-recognize-cd-drive.jpg)
![Хотите сделать Acer Recovery? Ознакомьтесь с этими советами [Советы по MiniTool]](https://gov-civil-setubal.pt/img/data-recovery-tips/31/want-do-acer-recovery.jpg)
![Что такое Kodi и как восстановить его данные? (Руководство на 2021 год) [Советы по MiniTool]](https://gov-civil-setubal.pt/img/data-recovery-tips/99/what-is-kodi-how-recover-its-data.jpg)


![Как настроить монитор на 144 Гц Windows 10/11, если это не так? [Советы по мини-инструменту]](https://gov-civil-setubal.pt/img/news/00/how-to-set-monitor-to-144hz-windows-10/11-if-it-is-not-minitool-tips-1.png)
![Что делает Svchost.exe и что с этим делать [MiniTool Wiki]](https://gov-civil-setubal.pt/img/minitool-wiki-library/44/what-does-svchost-exe-do.png)
![Как запустить программу из CMD (Командная строка) Windows 10 [Новости MiniTool]](https://gov-civil-setubal.pt/img/minitool-news-center/20/how-run-program-from-cmd-windows-10.png)
