Наиболее эффективные способы восстановления удаленных файлов из Dropbox [Советы по MiniTool]
Most Effective Ways Recover Deleted Files From Dropbox
Резюме :
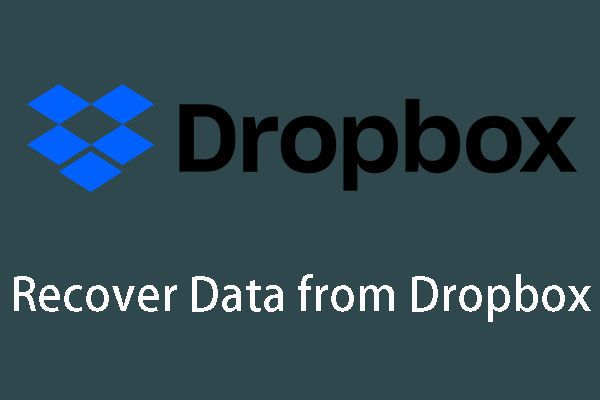
Dropbox предлагает вам облачный сервис, с помощью которого вы просматриваете и используете синхронизированные файлы на разных устройствах, если вы входите в одну и ту же учетную запись Dropbox. Однако, если вы удалите в нем файлы, знаете ли вы, как восстановить удаленные файлы из Dropbox? MiniTool покажет вам несколько решений.
Быстрая навигация:
Можно ли восстановить удаленные файлы из Dropbox?
Dropbox - это служба хостинга файлов, которая предлагает облачное хранилище, синхронизацию файлов, персональное облако и клиентское программное обеспечение. Его облачный сервис может принести вам огромное удобство. С его помощью вы можете создать специальную папку на компьютере, затем вы можете скопировать свое содержимое в эту папку, и эти элементы будут синхронизированы с серверами Dropbox.
Вы можете использовать эти файлы на других компьютерах и устройствах, таких как телефоны Android, iOS и Windows, на которых установлен Dropbox, после входа в ту же учетную запись. В то же время вы можете обновлять одни и те же файлы на всех устройствах. Например, при необходимости вы можете удалить один или несколько файлов.
Наконечник: Здесь мы рекомендуем другой сторонний программное обеспечение для резервного копирования для Windows который может помочь вам создать резервную копию файлов, программ, Windows, разделов и даже всего жесткого диска. И это программное обеспечение MiniTool ShadowMaker. Вы можете посетить официальный сайт MiniTool, чтобы узнать о нем больше информации.Однако, если вы удалили файлы по ошибке, Dropbox удалил файлы самостоятельно или вы внезапно захотите использовать удаленные файлы, вам потребуется восстановить удаленные файлы из Dropbox .
 Самостоятельное удаление файлов с SD-карты! Как эффективно решить этот вопрос?
Самостоятельное удаление файлов с SD-карты! Как эффективно решить этот вопрос? Когда SD-карта удаляет файлы сама по себе, как это исправить? Теперь мы покажем вам несколько доступных решений, и вы сможете использовать их, чтобы помочь вам.
Читать большеМожно ли восстановить удаленные файлы Dropbox?
К счастью, ответ - ДА. Однако в разных ситуациях решения разные. В следующем содержании мы покажем вам две разные ситуации.
Как эффективно восстановить удаленные файлы Dropbox?
Две ситуации для восстановления удаленных файлов из Dropbox
- Восстановить удаленные файлы Dropbox в течение 30 дней / 120 дней
- Восстановить удаленные файлы Dropbox через 30 дней / 120 дней
Ситуация 1: восстановление удаленных файлов Dropbox в течение 30 или 120 дней
На самом деле, когда вы удаляете файл из Dropbox, он не исчезает сразу, так как он будет удален в папку Удаленные файлы страницу и оставаться на ней в течение 30 дней для пользователей Basic и Plus. Если вы профессиональный пользователь, этот период будет увеличен до 120 дней.
Здесь довольно легко восстановить удаленные файлы из Dropbox, прежде чем они будут удалены из Удаленные файлы страница. Вы можете выбрать один из трех способов:
Способ 1. Используйте панель поиска
Всегда есть поле поиска, которое может помочь вам найти указанный файл на веб-сайте. Dropbox - не исключение.
Если удаленные файлы все еще находятся в Удаленные файлы страницы, и вы помните их имена или некоторые ключевые слова, вы можете использовать панель поиска, чтобы найти их напрямую.
Шаг 1. Войдите в dropbox.com . Затем вы можете щелкнуть панель поиска, которая находится в верхней правой части страницы. После этого вам нужно ввести имя или ключевые слова, относящиеся к отсутствующему файлу или папке, в строку поиска, а затем нажать Войти .
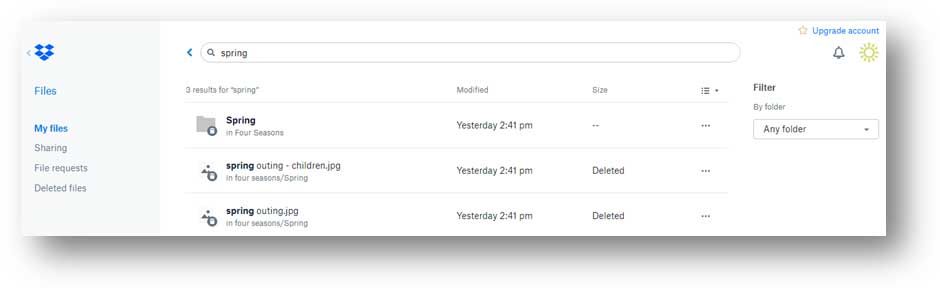
У разных аккаунтов разные требования к поиску:
- Для пользователей Professional или Business, а также для пользователей Basic или Plus, которые связали личную учетную запись с учетной записью Business, разрешен поиск по имени файла, расширению или содержимому файла.
- Для всех остальных пользователей этот поиск будет сканировать только имена файлов.
Шаг 2: Вы увидите удаленные файлы на странице. После этого вы можете щелкнуть файл, который хотите восстановить, и выбрать Восстановить вариант. Затем этот выбранный файл вернется в Мои файлы страница.
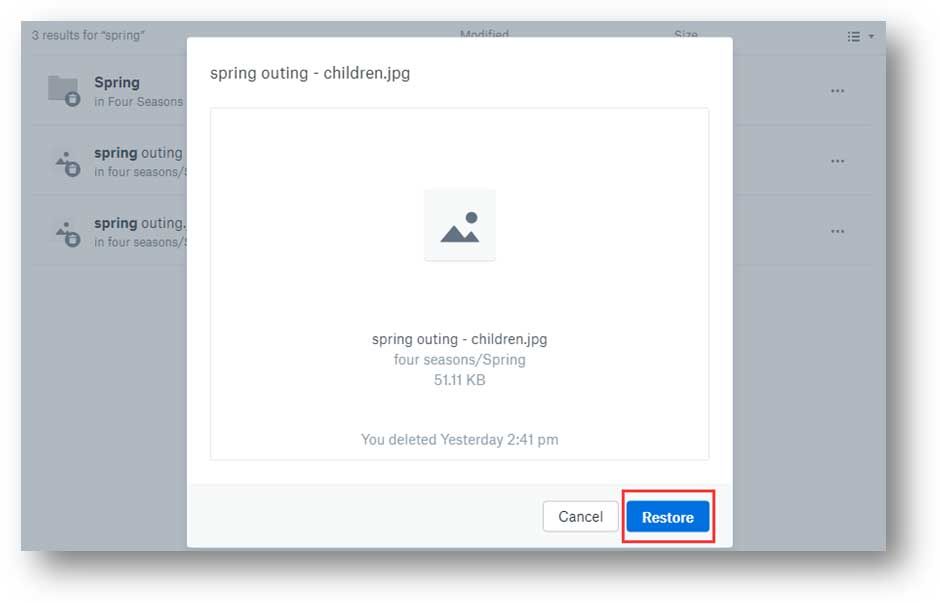
Способ 2: использовать страницу удаленных файлов
Шаг 1. На странице Dropbox нажмите на левой боковой панели опцию «Удаленные файлы».
Шаг 2: Затем отсканируйте страницу и найдите файлы или папки, которые нужно восстановить. Затем щелкните целевой элемент, чтобы восстановить его.
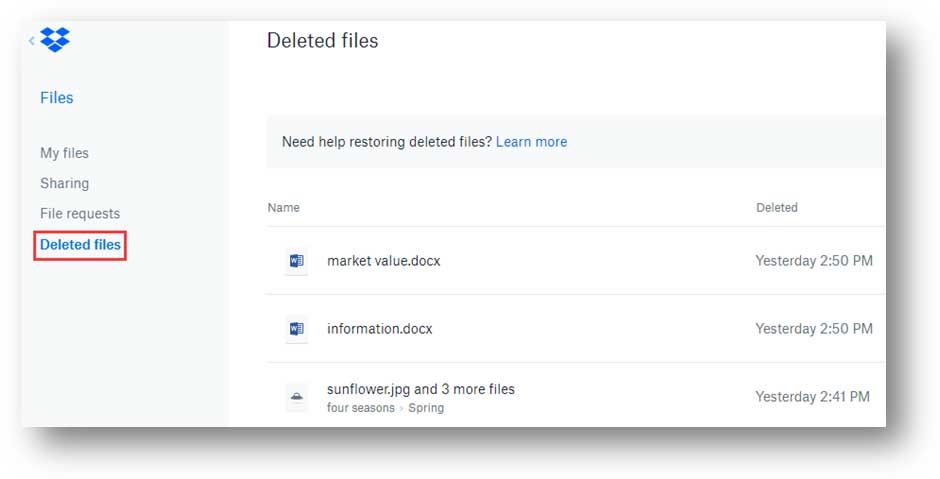
Если вы не можете использовать этот способ для поиска нужных файлов, попробуйте воспользоваться страницей «События».
Способ 3: использование страницы событий
Шаг 1. После входа на dropbox.com вам необходимо перейти на dropbox.com/events .
Шаг 2. Действия, такие как добавление, редактирование, удаление, переименование или перемещение, будут записаны здесь, на странице событий. Затем просто найдите удаленный файл, который вы хотите восстановить, выберите его и восстановите.
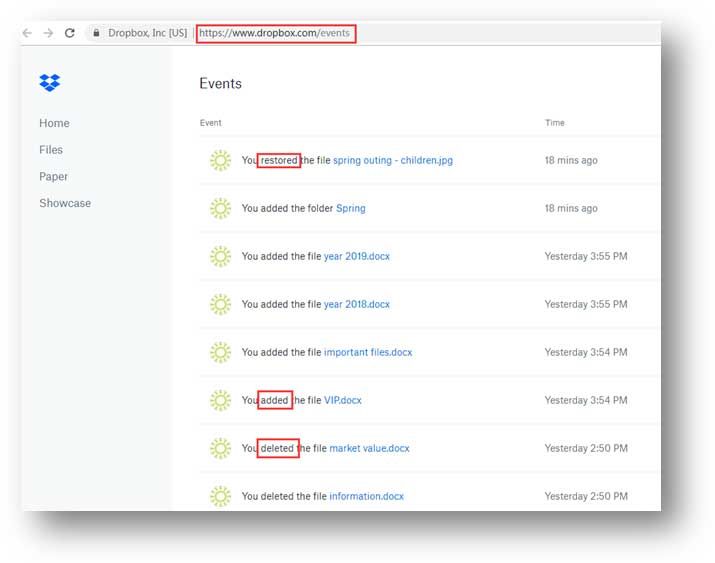
Если, к сожалению, удаленные файлы также удаляются из Удаленные файлы страницу, вы не сможете восстановить их напрямую из Dropbox. Вам нужно будет найти другой способ восстановить их.
Возможно, вы можете попросить о помощи сторонний инструмент для восстановления файлов. Перейдите к следующей части, чтобы получить такую программу.

![Легко исправить отказано в доступе (сосредоточьтесь на диске и папке) [Советы по MiniTool]](https://gov-civil-setubal.pt/img/data-recovery-tips/11/its-easy-fix-access-is-denied-focus-disk.jpg)

![Используйте программу Best Ghost Image для Ghost Windows 10/8/7. Руководство! [Советы по MiniTool]](https://gov-civil-setubal.pt/img/backup-tips/22/use-best-ghost-image-software-ghost-windows-10-8-7.jpg)


![Что делать, если я обнаружил плохие сектора на жестком диске в Windows 10/8/7? [Советы по MiniTool]](https://gov-civil-setubal.pt/img/backup-tips/57/what-do-if-i-find-bad-sectors-hard-drive-windows-10-8-7.jpg)
![4 основных способа исправить код ошибки 0xc0000017 при запуске [Новости MiniTool]](https://gov-civil-setubal.pt/img/minitool-news-center/23/top-4-ways-fix-error-code-0xc0000017-startup.png)



![Ошибка Центра обновления Windows 8024A000: полезные исправления [Новости MiniTool]](https://gov-civil-setubal.pt/img/minitool-news-center/63/windows-update-error-8024a000.png)

![Что такое Modern Setup Host и как исправить его проблемы [Новости MiniTool]](https://gov-civil-setubal.pt/img/minitool-news-center/51/what-is-modern-setup-host.jpg)



![4 быстрых исправления для Call of Duty Warzone с высокой загрузкой ЦП Windows 10 [Советы MiniTool]](https://gov-civil-setubal.pt/img/news/D2/4-quick-fixes-to-call-of-duty-warzone-high-cpu-usage-windows-10-minitool-tips-1.png)
![Как восстановить данные с диска exFAT? [Проблема решена!] [Советы по MiniTool]](https://gov-civil-setubal.pt/img/data-recovery-tips/21/how-recover-data-from-an-exfat-drive.png)