Средство сканирования целостности памяти Microsoft помогает проверить совместимость
Sredstvo Skanirovania Celostnosti Pamati Microsoft Pomogaet Proverit Sovmestimost
Что такое средство проверки целостности памяти Microsoft? Как заставить этот инструмент проверять совместимость с целостностью памяти? Продолжить чтение и Миниинструмент покажет вам много подробностей об этом, а также о том, как обеспечить безопасность данных, чтобы избежать потери данных из-за вредоносных программ.
Что такое целостность памяти
Целостность памяти — это встроенная функция в Windows 10 и 11, которая блокирует доступ вредоносного кода к процессам с высоким уровнем безопасности при появлении атаки.
Это функция изоляции ядра. Целостность памяти, также известная как целостность кода, защищенная гипервизором (HVCI), является частью системы безопасности на основе виртуализации (VBS), которая предлагает дополнительный уровень для защиты от изощренных кибератак, таких как изменение данных ядра, внедрение кода и использование драйверов.
По умолчанию целостность памяти включена в Windows. Однако иногда целостность памяти не включается из-за несовместимости драйверов. Иногда возникают проблемы совместимости с целостностью памяти, что приводит к некоторым проблемам и ошибкам. Таким образом, проверка/тест целостности памяти необходима, чтобы помочь вам узнать, что несовместимо.
Средство сканирования целостности памяти для Windows 11/10
Чтобы проверить наличие проблем совместимости с целостностью памяти, вы можете запустить профессиональный инструмент. Недавно Microsoft выпустила программу под названием средство проверки целостности памяти, которая может стать вашим хорошим помощником. Этот инструмент может обнаружить любую проблему совместимости на вашем компьютере, которая может повлиять на целостность памяти ((HVCI).
Средство проверки целостности памяти Microsoft может хорошо работать во многих операционных системах, включая Windows Server 2016/2019/2022, а также Windows 10 и Windows 11. Его можно загрузить и установить на ПК для проверки целостности памяти. Посмотрите, как получить эту утилиту.
Загрузка и запуск средства сканирования целостности памяти для Windows 11/10
Выполните следующие действия, чтобы загрузить и запустить этот инструмент сканирования на своем ПК:
Шаг 1: Посетите официальный сайт Microsoft через веб-браузер — https://www.microsoft.com/en-us/download/105217.
Шаг 2: Нажмите на Скачать кнопку, чтобы продолжить.

Шаг 3: Microsoft предлагает загрузить два файла hvciscan.exe — hvciscan_amd64.exe и hvciscan_arm64.exe. Вам нужно выбрать один на основе архитектуры вашей системы и нажать кнопку Следующий кнопка. Затем начинается процесс загрузки.
Шаг 4. После получения файла hvciscan.exe вам необходимо запустить этот инструмент из командного окна с повышенными привилегиями или из PowerShell.
Просто введите команда или пауэршелл в поле поиска в Windows 11/10 щелкните правой кнопкой мыши Командная строка или Windows PowerShell и выберите Запустить от имени администратора . Затем введите C:\Users\cy\Desktop\hvciscan_amd64.exe (заменять C:\Пользователи\cy\Рабочий стол с вашим местоположением файла) и нажмите Входить для запуска этого инструмента проверки целостности памяти. Затем вы можете просмотреть результирующий вывод для выявления любых несовместимостей.
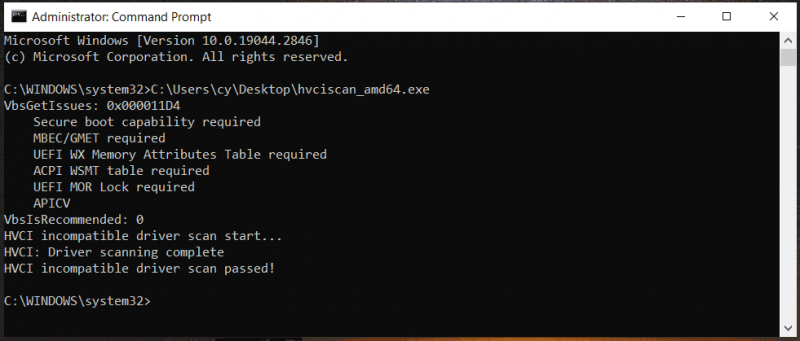
Рекомендую: сделайте резервную копию вашего ПК
Это хороший вариант для включения целостности памяти и запуска проверки/тестирования целостности памяти, чтобы хорошо защитить ваш компьютер от сложных атак вредоносных программ. Однако не все кибератаки можно заблокировать. После вторжения в ваш компьютер некоторые данные могут быть зашифрованы или потеряны. Чтобы убедиться, что ваши данные в безопасности и избежать потери в случае атаки, вам лучше сделать резервную копию важных файлов. Если у вас время от времени создается большое количество файлов, вы можете настроить план резервного копирования по расписанию.
Для надежного резервного копирования данных мы рекомендуем использовать профессиональные и бесплатное программное обеспечение для резервного копирования - MiniTool ShadowMaker. Он позволяет создавать резервные копии данных и системы, а также создавать автоматические, инкрементные и дифференциальные резервные копии. Теперь не стесняйтесь получить бесплатную пробную версию этой программы через 30 дней.
Шаг 1: Откройте MiniTool ShadowMaker и нажмите Продолжить пробную версию продолжать.
Шаг 2: Нажмите на Резервное копирование > ИСТОЧНИК > Папки и файлы , выберите элементы, для которых требуется создать резервную копию, и нажмите ХОРОШО .
Шаг 3: Нажмите на МЕСТО НАЗНАЧЕНИЯ под Резервное копирование и выберите путь для сохранения файла образа резервной копии.
Шаг 4. Для автоматического резервного копирования файлов нажмите Параметры > Настройки расписания , включите эту функцию и настройте момент времени в разделе Ежедневно , Еженедельно , или Ежемесячно или выберите вариант под На мероприятии .
Шаг 5: Нажмите Резервное копирование сейчас окончательно.
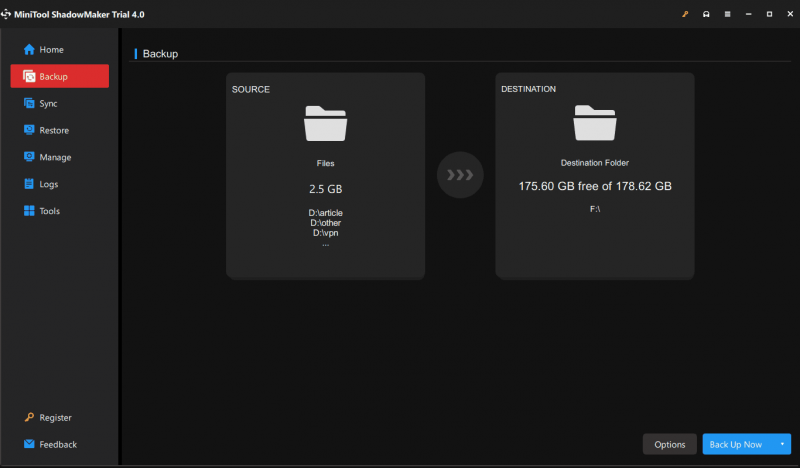


![QNAP против Synology: в чем различия и какой из них лучше [Советы по MiniTool]](https://gov-civil-setubal.pt/img/backup-tips/75/qnap-vs-synology-what-are-differences-which-one-is-better.jpg)
![5 случаев: как изменить электронную почту PSN на PS5 / PS4 / PS3 и веб-странице? [Новости MiniTool]](https://gov-civil-setubal.pt/img/minitool-news-center/88/5-cases-how-change-psn-email-ps5-ps4-ps3-web-page.png)





![Раздел не отображается в Windows 11 10 [Фокус на 3 случаях]](https://gov-civil-setubal.pt/img/partition-disk/58/partition-not-showing-up-in-windows-11-10-focus-on-3-cases-1.png)
![Исправление: невозможно связаться с вашим DHCP-сервером. Ошибка - 3 полезных метода [Новости MiniTool]](https://gov-civil-setubal.pt/img/minitool-news-center/01/fix-unable-contact-your-dhcp-server-error-3-useful-methods.png)
![Сброс ноутбука HP: как выполнить полный / заводской сброс HP [Новости MiniTool]](https://gov-civil-setubal.pt/img/minitool-news-center/51/reset-hp-laptop-how-hard-reset-factory-reset-your-hp.png)


![Вот как удалить браузер-угонщик в Windows 10 [советы по MiniTool]](https://gov-civil-setubal.pt/img/backup-tips/77/here-s-how-do-browser-hijacker-removal-windows-10.jpg)
![Сколько лет моему компьютеру / ноутбуку? Получите ответ прямо сейчас! [Советы по MiniTool]](https://gov-civil-setubal.pt/img/backup-tips/37/how-old-is-my-computer-laptop.jpg)

![Полное исправление недостатков памяти или дискового пространства [Советы по MiniTool]](https://gov-civil-setubal.pt/img/data-recovery-tips/76/full-fixes-there-is-not-enough-memory.png)

