Резервное копирование Steam не работает – как решить проблему?
Steam Backup Not Working How To Resolve The Issue
Если вы хотите сменить устройство для использования Steam, вы можете беспокоиться о том, нужно ли снова загружать файлы игры. Чтобы избежать этого, вы можете создать резервную копию файлов игры. Однако, если вы столкнулись с проблемой «Резервное копирование Steam не работает», как ее исправить? Прочтите этот пост от Миниинструмент чтобы узнать, как исправить неработающую резервную копию Steam.
Почему резервное копирование Steam не работает
Резервное копирование — одна из функций Steam. Он позволяет создавать резервные копии игровых файлов и настроек, чтобы обеспечить возможность восстановления игровых данных в случае сбоя системы или необходимости переключиться на другое устройство. Вы можете задаться вопросом, почему резервное копирование Steam не работает в Windows. Есть несколько причин этой ошибки.
- Файл поврежден. Если файлы игры повреждены, резервное копирование может не работать. Вы должны убедиться, что ваши файлы в хорошем состоянии.
- Места недостаточно. Для резервного копирования Steam требуется достаточно свободного места для сохранения файлов. Если места на диске недостаточно, резервное копирование не удастся.
- Брандмауэр или антивирусное программное обеспечение включены. Функция резервного копирования Steam может быть затронута, если вы включили брандмауэр или загрузили другое защитное программное обеспечение.
- Процесс резервного копирования прерван. Процесс резервного копирования будет прерван, если компьютер обесточен, выключен или отключен от сети.
Как исправить резервное копирование Steam, не работающее в Windows
Чтобы исправить ошибку резервного копирования Steam, вы можете сначала проверить, стабильно ли и быстро ли сетевое соединение. Если с сетевым подключением проблем нет, попробуйте следующие методы.
Способ 1: проверьте целостность файла
Вы можете проверить целостность файлов, чтобы убедиться, что они не повреждены. Эта функция может распознавать поврежденные файлы, сравнивая файлы игры на вашем компьютере и на сервере Steam. Вот конкретные шаги.
- Запустите Пар приложение и выберите Библиотека .
- Щелкните правой кнопкой мыши игру и выберите Характеристики .
- Переключитесь на Установленные файлы вариант и нажмите Проверьте целостность файлов игры .
Если возникнут какие-либо проблемы, поврежденные файлы будут заменены.
Способ 2: удалить подозрительные файлы из папки Steam
Иногда резервное копирование Steam не работает из-за подозрительных файлов. Что вы можете сделать, так это удалить эти файлы. Вот шаги, чтобы удалить их.
- Перейти по этому адресу C:\Program Files (x86)\Steam\steamapps\common\<название игры> .
- Выберите подозрительные файлы, щелкните правой кнопкой мыши выбранную область и выберите Удалить .
После завершения этих операций вы успешно удалили файлы.
Способ 3: Освободите место для хранения данных на ПК
Очистка ненужных файлов для расширения места для хранения, чтобы в Steam было достаточно места для резервного копирования, также является важным средством исправления неработающего резервного копирования Steam. Рекомендации заключаются в следующем.
- Нажмите кнопку Победа + С ключи, тип Настройки хранилища в поле поиска, а затем нажмите Входить .
- Нажмите на Настройте Storage Sense или запустите его сейчас .
- Прокрутите вниз до Освободите место сейчас область и нажмите на Очистить сейчас кнопка.
Теперь вы можете открыть Steam и проверить, можно ли нормально выполнить резервное копирование ваших игровых файлов.
Советы: Если вы случайно удалили полезные для вас файлы, используйте MiniTool Power Data Recovery бесплатно чтобы восстановить их. Файлы размером не более 1 ГБ можно восстановить бесплатно.MiniTool Power Data Recovery бесплатно Нажмите, чтобы скачать 100% Чисто и безопасно
Способ 4: отключить брандмауэр
Если вы включили брандмауэр, вы можете временно отключить его во время резервного копирования, что будет полезно для резервного копирования. Вот операции.
Шаг 1: Откройте Панель управления и изменить Посмотреть по к Большие значки .
Шаг 2: Выберите Брандмауэр Защитника Windows > Включение или выключение брандмауэра Защитника Windows .
Шаг 3. Отключите брандмауэр в разделе Настройки частной сети и Настройки общедоступной сети .

Не забудьте снова включить брандмауэр, чтобы защитить ваш компьютер после завершения резервного копирования.
Способ 5. Используйте сторонний инструмент резервного копирования.
Если возникает ошибка «Резервное копирование Steam не работает», в качестве альтернативы вы можете использовать сторонний инструмент резервного копирования. Этот инструмент резервного копирования – Мини-инструмент ShadowMaker имеет мощную функцию резервного копирования данных. Он может легко создавать резервные копии большинства игровых файлов и других типов данных, хранящихся на локальном диске вашего компьютера. Кроме того, он также поддерживает резервное копирование разделов диска и систем Windows. Этот инструмент бесплатен на срок до тридцати дней.
Пробная версия MiniTool ShadowMaker Нажмите, чтобы скачать 100% Чисто и безопасно
Шаг 1: Запуск Мини-инструмент ShadowMaker и нажмите Сохранить пробную версию для доступа к его основному интерфейсу.
Шаг 2. Переключитесь на Резервное копирование панель, нажмите ИСТОЧНИК > Папки и файлы чтобы выбрать файлы, резервные копии которых хотите создать, и нажмите ХОРОШО .
Шаг 3: Нажмите МЕСТО НАЗНАЧЕНИЯ , выберите целевой путь для сохранения файлов резервных копий и нажмите ХОРОШО .
Советы: Прежде чем начать процесс резервного копирования, вы можете нажать кнопку Параметры Кнопка в правом нижнем углу, чтобы установить схему и расписание резервного копирования.Шаг 4: Нажмите Резервное копирование сейчас чтобы начать процесс резервного копирования.
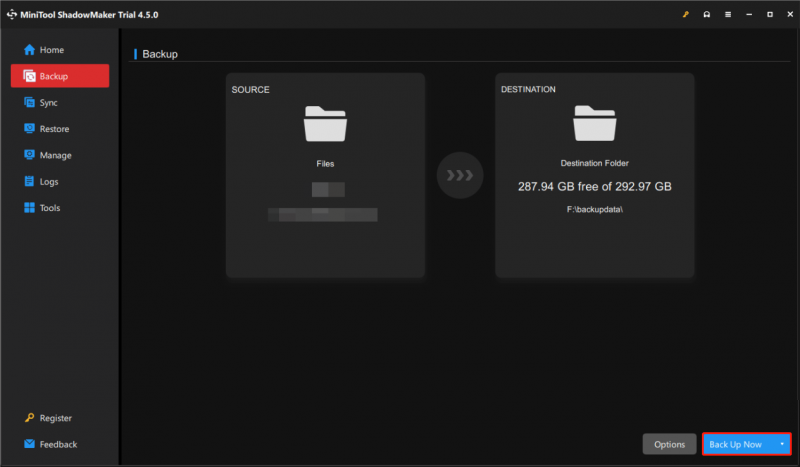
Подведем итоги
В этой статье перечислено несколько способов исправить ошибку «Резервное копирование Steam не работает». Надеемся, что с помощью этих методов вы сможете успешно решить проблему.

![Программное обеспечение Oculus не устанавливается в Windows 10/11? Попробуйте исправить это! [Советы по мини-инструменту]](https://gov-civil-setubal.pt/img/news/1E/oculus-software-not-installing-on-windows-10/11-try-to-fix-it-minitool-tips-1.png)



![3 способа легко создать автоматическое резервное копирование файлов в Windows 10 [Советы по MiniTool]](https://gov-civil-setubal.pt/img/backup-tips/32/3-ways-create-automatic-file-backup-windows-10-easily.jpg)

![Как исправить синий экран смерти 0x0000007B? Попробуйте 11 методов [Советы по MiniTool]](https://gov-civil-setubal.pt/img/backup-tips/36/how-fix-blue-screen-death-0x0000007b.png)


![Мышь в Windows 10 щелкает сама по себе! Как это исправить? [Новости MiniTool]](https://gov-civil-setubal.pt/img/minitool-news-center/86/mouse-keeps-clicking-its-own-windows-10.png)

![Как показать / восстановить скрытые файлы на USB или SD-карте [Советы по MiniTool]](https://gov-civil-setubal.pt/img/data-recovery-tips/63/how-show-recover-hidden-files-usb.jpg)

![Как увеличить время автономной работы контроллера PS4? Советы здесь! [Новости MiniTool]](https://gov-civil-setubal.pt/img/minitool-news-center/98/how-get-best-ps4-controller-battery-life.png)


![D3dcompiler_43.dll отсутствует на ПК с Windows 10/8/7? Fit It! [Новости MiniTool]](https://gov-civil-setubal.pt/img/minitool-news-center/45/d3dcompiler_43-dll-is-missing-windows-10-8-7-pc.jpg)

