Почему Windows 11 — отстой? Посмотрите, что не так с Windows 11!
Why Windows 11 Sucks
С момента выпуска Windows 11 вы можете обнаружить, что она во многом отличается от Windows 10. В некоторых аспектах она отстой, и некоторые из вас ненавидят эту новую операционную систему. Почему Windows 11 — отстой? Windows 11 хороша? Стоит ли обновляться до Windows 11? Прочтите этот пост от MiniTool, тогда вы сможете узнать все недостатки Windows 11 и некоторые плюсы, а также сопутствующую информацию.На этой странице :- Windows 11 не так хороша, как ожидалось
- Windows 11 — отстой: Windows 11 плоха в 6 аспектах
- Стоит ли обновляться до Windows 11?
- Подведение итогов
Windows 11 не так хороша, как ожидалось
24 июня 2021 г. впервые была представлена Windows 11, а ее официальная версия была выпущена 5 октября 2021 г. С момента выпуска этой новой операционной системы многие пользователи обновились до Windows 11 из-за ее совершенно нового дизайна пользовательского интерфейса и некоторых новых функций. и улучшения.
Windows 11 хороша? Эта новая ОС работает не так хорошо, как ожидалось, и вы можете столкнуться с некоторыми проблемами, например, кодом ошибки 0x8007007f, проблемами с производительностью на некоторых процессорах AMD Ryzen, сетевым программным обеспечением Intel Killer и проблемами Windows 11, проблемами Oracle VirtualBox, проблемами совместимости с Cốc Cốc браузер и т. д.
На некоторых форумах, таких как Reddit, многие пользователи жалуются на эту новую систему, и можно найти негативные отзывы. Прочтите следующий контент, и вы поймете, почему Windows 11 — отстой — по крайней мере, Windows 11 — это мусор в некоторых аспектах.
Кончик: Каждая операционная система Windows не всегда хороша. Если вы используете Windows 10, вы также можете найти что-то не так с этой ОС. Обратитесь к этому сообщению - Почему Windows 10 — отстой? Вот 7 плохих вещей о Win10 и вы можете найти некоторые плохие вещи.Windows 11 — отстой: Windows 11 плоха в 6 аспектах
Требования к оборудованию непомерно высоки
Для работы Windows ваш компьютер должен соответствовать системным требованиям. Для Windows 11 это не исключение. Требования к оборудованию Windows 11 строгие. Не будет преувеличением сказать, что требования непомерно высокие и строже, чем у любых предыдущих версий системы.
Помимо обычных требований к ОЗУ, накопителю и видеокарте, Windows 11 требует, чтобы на вашем компьютере был чип TPM 2.0 (доверенный платформенный модуль), а процессор должен соответствовать требованиям — 1 ГГц или выше, с 2 или более ядрами на совместимом 64-дюймовом процессоре. -битный процессор или система на кристалле (SoC). Чтобы узнать некоторые подробности, обратитесь к этому посту — Основные системные требования Windows 11 для ПК и ноутбуков.

У многих пользователей есть немного более старые компьютеры, которые имеют все функции для работы с Windows 11, но не поддерживают TPM 2.0 или не имеют поддерживаемого процессора. Для запуска Windows 11 необходимо обновление процессора или покупка нового компьютера необязательно. Это неэкономично и это отстой.
Кончик: Если вы хотите узнать, совместим ли ваш компьютер с Windows 11, вы можете использовать инструмент системных требований Windows 11 для проверки. В этом посте «Инструменты для системных требований Windows 11: запуск проверки совместимости» вы можете узнать, как проверить, может ли ваш компьютер работать с Windows 11 с помощью средств проверки.Менее настраиваемая панель задач Windows 11
Когда Windows 11 загружается на рабочий стол, вы можете обнаружить, что ее панель задач и меню «Пуск» находятся посередине. Пока что панель задач Windows 11 выглядит великолепно. Однако с точки зрения удобства использования это выглядит как переход на более раннюю версию Windows 10.
Вы не можете переместить панель задач в любую сторону экрана. Кроме того, вы не можете настроить отображение значков меньшего размера, а время не будет отображаться на дополнительном мониторе. Вы можете делать все эти вещи в Windows 10, но не можете делать это с помощью панели задач в Windows 11. Вот почему Windows 11 — отстой.

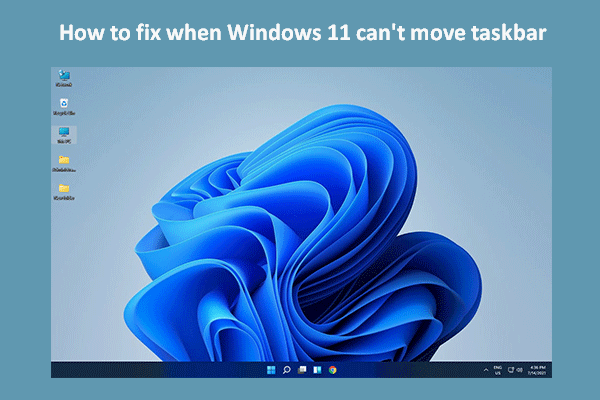 Не можете переместить панель задач в Windows 11? Вот как это исправить
Не можете переместить панель задач в Windows 11? Вот как это исправитьВы можете с разочарованием обнаружить, что Windows 11 не может перемещать панель задач так, как вы ожидаете, но решения для устранения неполадок действительно существуют.
Читать далееНе могу открыть диспетчер задач Windows 11 через панель задач
Во всех версиях Windows вы можете щелкнуть правой кнопкой мыши панель задач, чтобы просмотреть диспетчер задач. Однако Microsoft удаляет эту функцию из Windows 11. Вы не можете увидеть опцию «Диспетчер задач» через контекстное меню. Это один из минусов Windows 11, поскольку доступ к диспетчеру задач неудобен, хотя вы можете открыть этот инструмент через меню Win + X, ярлык или поиск Windows.
Чтобы узнать больше, обратитесь к этой статье — Как открыть диспетчер задач в Windows 11? (3 метода).
Сложно установить веб-браузер по умолчанию в Windows 11
Еще одна причина, по которой Windows 11 отстой, — это способ установить веб-браузер по умолчанию в Windows 11. В течение долгого времени Microsoft пыталась позволить вам использовать Microsoft Edge для посещения веб-сайтов в Интернете. Edge — хороший браузер, но это не значит, что вы можете использовать только его.
Если вы привыкли использовать Google Chrome и предпочитаете его, вы хотите по умолчанию открывать веб-страницы через Chrome. Итак, как переключить браузер по умолчанию на Google Chrome?
Это непростая задача в Windows 11, поскольку эта система требует от вас изменить приложение по умолчанию для определенных типов файлов и типов ссылок, таких как HTTPS, HTTP и т. д., чтобы установить веб-браузер по умолчанию. Чтобы узнать подробности, прочитайте наш предыдущий пост — Как установить браузер по умолчанию в Windows 11? Простые способы здесь!
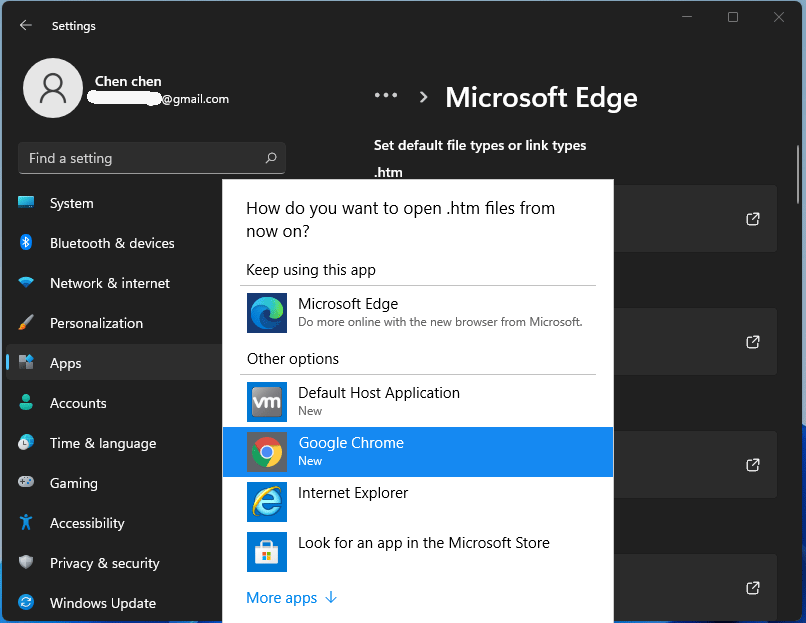
Это не так просто, как установить браузер по умолчанию в Windows 10 (требуется всего один щелчок). Если это не причина того, почему Windows 11 плоха, то мы не знаем, что это такое.
Пользовательский интерфейс в Windows 11 иногда требует большего количества кликов
При обновлении до Windows 11 и выключении системы вы можете обнаружить одно большое изменение в пользовательском интерфейсе, и многие интерфейсы будут переработаны. Использовать эту новую операционную систему немного сложно, то есть вам придется потратить некоторое время, чтобы ознакомиться с новыми пользовательскими интерфейсами и взаимодействовать с этой операционной системой.
Кроме того, иногда для доступа к чему-то требуется больше кликов. Например:
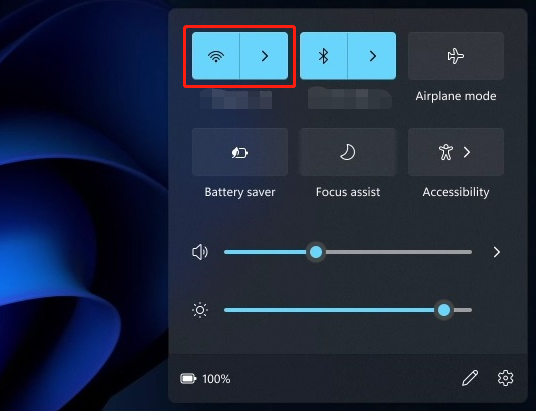
Из этих двух примеров вы можете понять, что это еще одна причина, почему Windows 11 отстой по сравнению с Windows 10.
Панель управления все еще здесь
В Windows 11 появилось новое приложение «Настройки», и Microsoft пытается добавить функции как в это приложение, так и в панель управления, что создает беспорядок. И хотя приложение «Настройки» в Windows 11 лучше, чем в Windows 10, оно не включает в себя все функции, которые есть в Панели управления.
Помимо этих недостатков, Windows 11 отстой в некоторых других аспектах, например, она нестабильна (всегда возникают проблемы с обновлениями), удалены некоторые функции, такие как временная шкала и Кортана, меню «Пуск» слишком упрощено и лишено функций и многое другое.
Прочитав столько информации о Windows 11 — отстой, вы можете спросить: разве Windows 11 не хороша? Почти у всего есть две стороны – у Windows 11 есть минусы и плюсы. Чтобы узнать плюсы Windows 11, обратитесь к следующей части.
Windows 11 хороша в некоторых аспектах
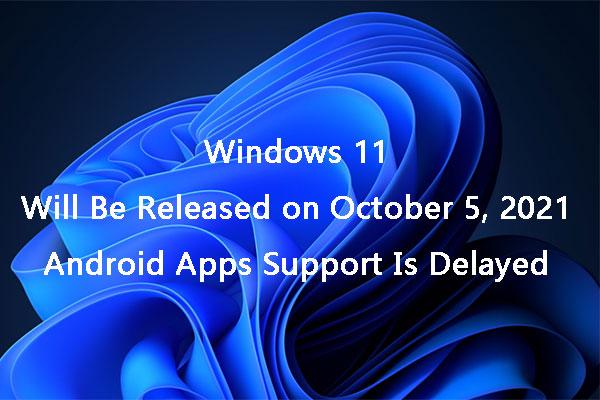 Windows 11 выйдет 5 октября: поддержка приложений для Android отложена
Windows 11 выйдет 5 октября: поддержка приложений для Android отложенаWindows 11 будет официально выпущена для широкой публики 5 октября 2021 года, а Microsoft откладывает поддержку приложений Android в Windows 11 до 2022 года.
Читать далееКонечно, помимо этих достоинств, Windows 11 хороша и в других аспектах, например, разные звуки в темном режиме делают вас спокойнее, более интуитивно понятный режим планшета, новый Microsoft Store и многое другое.
Стоит ли обновляться до Windows 11?
Зная плюсы и минусы Windows 11, возникает вопрос: стоит ли обновляться до Windows 11?
Windows 11 отстой в некоторых аспектах, но у нее также есть много преимуществ. В настоящее время он нестабилен, поскольку был выпущен всего несколько месяцев назад и содержал множество ошибок. Итак, мы предлагаем подождать некоторое время, а затем выполнить обновление до Windows 11. Windows 10 продолжит получать исправления и обновления безопасности до 14 октября 2025 года.
Конечно, если вам не терпится насладиться этой новой операционной системой, вы можете выполнить обновление Windows 11. Но чтобы избежать проблем с системой и неожиданной потери данных после обновления, перед установкой Windows 11 необходимо сделать резервную копию вашего ПК.
Сделайте резервную копию вашего компьютера перед обновлением до Windows 11
Как сделать резервную копию вашего компьютера, чтобы защитить машину? Мы настоятельно рекомендуем использовать профессиональное программное обеспечение для резервного копирования ПК — MiniTool ShadowMaker для резервного копирования файлов, папок, Windows, разделов и дисков в Windows 11/10/8/7. Эта программа резервного копирования позволяет создать образ системы и быстро выполнить восстановление системы, чтобы сократить время простоя.
Для защиты данных вы можете в полной мере использовать это программное обеспечение, поскольку оно позволяет автоматически создавать резервные копии файлов и папок, а также резервные копии только измененных элементов. Кроме того, вы можете создать загрузочный USB-накопитель или CD/DVD для аварийного восстановления, когда компьютер не загружается.
 Лучшее программное обеспечение для резервного копирования Windows 11 для ПК и защиты данных
Лучшее программное обеспечение для резервного копирования Windows 11 для ПК и защиты данныхХотите сделать резервную копию своего компьютера с Windows 11 для защиты системы и данных? Как создать резервную копию? Для этого используйте программное обеспечение для резервного копирования Windows 11.
Читать далееТеперь нажмите следующую кнопку, чтобы получить пробную версию для бесплатного резервного копирования ПК в течение 30 дней.
Пробная версия MiniTool ShadowMakerНажмите, чтобы скачать100%Чисто и безопасно
Вот как сделать резервную копию компьютера в Windows 11.
Шаг 1: После установки MiniTool ShadowMaker запустите его, чтобы войти в основной интерфейс.
Шаг 2: Под Резервное копирование В окне выберите источник резервного копирования (система или файлы и папки) и укажите путь назначения.
Шаг 3: Нажмите кнопку Резервное копирование сейчас Кнопка, чтобы начать резервное копирование сразу.
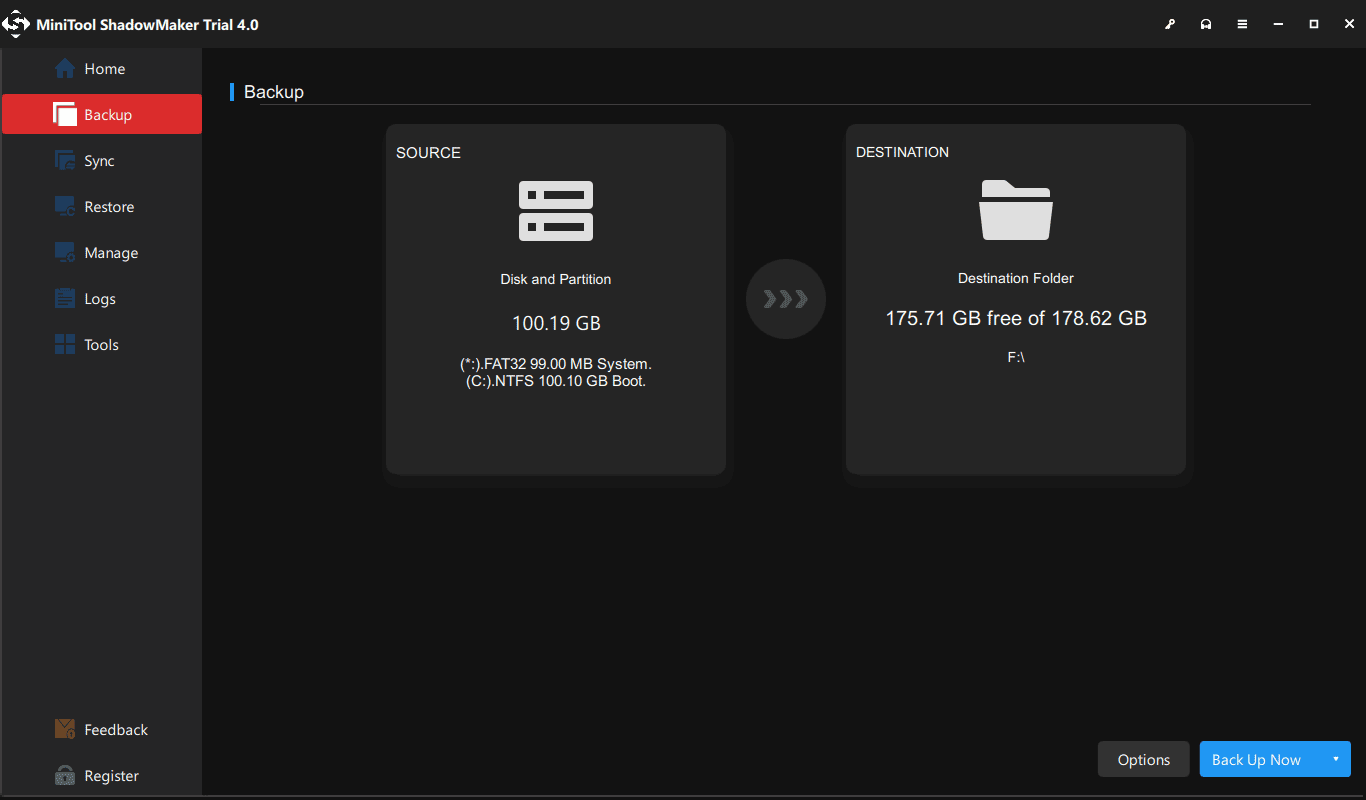
После завершения резервного копирования обновите Windows 10 до Windows 11 в соответствии с вашими потребностями. Этот пост — Как обновить Windows 10 до Windows 11? См. подробное руководство, которое будет вам полезно.
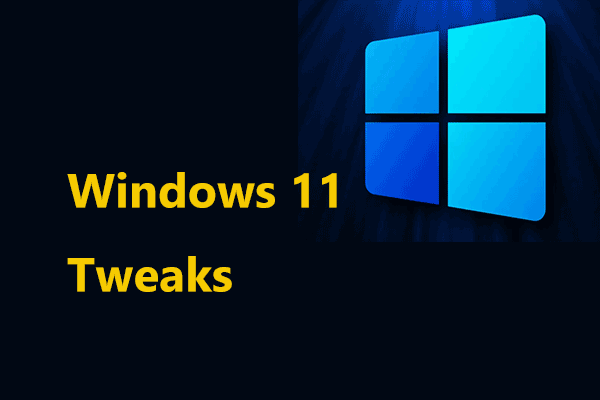 16+ лучших настроек Windows 11 для достижения оптимальной производительности ПК
16+ лучших настроек Windows 11 для достижения оптимальной производительности ПКВ этом посте вы найдете более 16 лучших настроек и советов по Windows 11, которые помогут вам воспользоваться преимуществами функций и улучшений для достижения оптимальной производительности.
Читать далееПодведение итогов
Почему Windows 11 — отстой? Прочтите этот пост, и вы узнаете все неладное с Windows 11. Windows 11 плоха в 7 аспектах, но также и хороша в некоторых аспектах. Итак, вопрос о переходе на эту новую операционную систему зависит от ваших потребностей.
Если у вас есть предложения или идеи о преимуществах или недостатках Windows 11, оставьте комментарий в следующем разделе или свяжитесь напрямую с нами. Нас .
![Лучшее устройство для чтения SD-карт для телефонов Android для чтения внешних SD-карт [Советы по MiniTool]](https://gov-civil-setubal.pt/img/data-recovery-tips/89/best-sd-card-reader.png)
![4 совета по исправлению кода ошибки 910. Не удается установить приложение Google Play [MiniTool News]](https://gov-civil-setubal.pt/img/minitool-news-center/00/4-tips-fix-error-code-910-google-play-app-can-t-be-installed.jpg)



![Как исправить ошибку Call of Duty Vanguard Dev 10323 в Windows 10/11? [Советы по мини-инструменту]](https://gov-civil-setubal.pt/img/news/53/how-to-fix-call-of-duty-vanguard-dev-error-10323-windows-10/11-minitool-tips-1.png)
![Как легко переустановить Windows 10 без CD / USB (3 навыка) [Советы по MiniTool]](https://gov-civil-setubal.pt/img/backup-tips/27/how-reinstall-windows-10-without-cd-usb-easily.jpg)

![5 советов по исправлению кода ошибки GeForce Experience 0x0003 Windows 10 [Новости MiniTool]](https://gov-civil-setubal.pt/img/minitool-news-center/25/5-tips-fix-geforce-experience-error-code-0x0003-windows-10.png)

![Как выполнить автономное обновление Xbox One? [Обновление 2021 года] [Новости MiniTool]](https://gov-civil-setubal.pt/img/minitool-news-center/01/how-perform-an-xbox-one-offline-update.jpg)

![4 способа выполнить требуемую операцию, требующую возвышения [Новости MiniTool]](https://gov-civil-setubal.pt/img/minitool-news-center/27/4-ways-solve-requested-operation-requires-elevation.png)
![Какая скорость процессора для ноутбука и настольного ПК должна быть хорошей? [Новости MiniTool]](https://gov-civil-setubal.pt/img/minitool-news-center/05/what-is-good-processor-speed.png)

![Исправлено - на диске недостаточно места для замены неисправных кластеров [Новости MiniTool]](https://gov-civil-setubal.pt/img/minitool-news-center/19/fixed-disk-does-not-have-enough-space-replace-bad-clusters.png)

![Как запустить программу из CMD (Командная строка) Windows 10 [Новости MiniTool]](https://gov-civil-setubal.pt/img/minitool-news-center/20/how-run-program-from-cmd-windows-10.png)

