3 эффективных решения для восстановления закладок Safari на iPad [Советы по MiniTool]
3 Effective Solutions Restore Safari Bookmarks Ipad
Резюме :
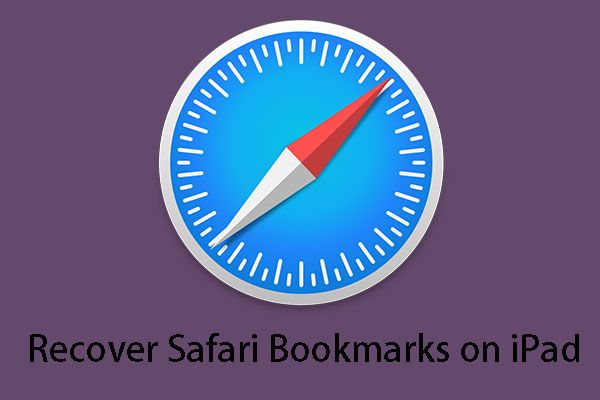
Вам нужно восстановить закладки Safari на iPad? На самом деле, есть несколько способов сделать эту работу. Чтобы получить эти решения, вы можете прочитать это MiniTool пост, чтобы узнать, как использовать MiniTool Mobile Recovery для iOS, чтобы вернуть потерянные данные.
Быстрая навигация:
Закладки Safari на iPad исчезли!
Сегодня давайте начнем со следующего вопроса:
Помогите, пожалуйста, как мне восстановить iPad моей жены, в частности Закладки, я каким-то образом удалил ее закладки, пока я пользовался им, потому что мой MacBook Pro вышел из строя, я в очень глубоком ду-ду! Надеюсь, кто-то может помочь, иначе я УМЕР!обсуждение.apple.com
Если вам нравится серфить в Интернете, верхний вопрос очень легко понять. iPad - это линейка планшетных компьютеров на базе iOS, разработанная и проданная Apple Inc. и Сафари это браузер по умолчанию на нем. Как и другие обычные веб-браузеры, Safari также имеет функцию закладок, которая позволяет помечать определенные сайты для последующего чтения.
В целом, эти сайты в закладках важны для вас. Но несчастные случаи случаются каждый день. Закладки Safari могут внезапно исчезнуть; или вы их случайно удалили; или после восстановления заводских настроек iPad вы обнаружите, что все закладки Safari выброшены.
В этот момент вы наверняка захотите найти способ восстановить закладки Safari на iPad . Итак, далее я представлю три решения, чтобы решить эту проблему соответственно.
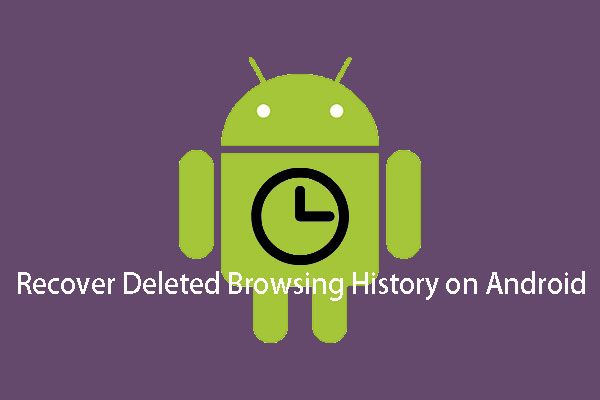 Два метода эффективного восстановления удаленной истории на Android
Два метода эффективного восстановления удаленной истории на Android Вы знаете, как легко и эффективно восстановить удаленную историю на Android? Теперь вы можете прочитать этот пост и выбрать подходящий метод для этой работы.
Читать большеРешения для восстановления закладок Safari на iPad
Решение 1. Перезагрузите iPad.
Это очень простое решение, выполните следующие действия:
Шаг 1. Просто нажмите и удерживайте верхний (или же Боковая сторона ), пока не появится ползунок.
Шаг 2. Перетащите ползунок, чтобы полностью выключить устройство.
Шаг 3. После выключения iPad нажмите и удерживайте кнопку верхний (или же Боковая сторона ) еще раз, пока не увидите логотип Apple.
Если вы все еще не можете найти закладки Safari после перезагрузки iPad, вы можете попробовать сбросить все настройки на iPad. Идти к Настройки > генеральный > Сброс , тогда выбирай Сбросить все настройки . Не волнуйтесь, все ваши предпочтения и настройки будут сброшены, а все медиа и данные будут сохранены.
Это решение может устранить внезапное исчезновение или нераспознанную ошибку закладок Safari при условии, что вы их действительно не удаляли.
Но в большинстве ситуаций все не так просто. Пока вы уверены, что закладки Safari удалены с вашего iPad, вы не сможете восстановить их таким образом.
Решение 2. Восстановите закладки Safari на iPad с iCloud.com
Вы можете восстановить закладки Safari из более ранней версии, которая была автоматически заархивирована в iCloud. Просто сделайте следующее:
Шаг 1. Войдите в iCloud.com и нажмите Настройка из домашнего интерфейса.
Шаг 2. Щелкните Восстановить закладки в левой-нижней части Продвинутый раздел.
Шаг 3. Все доступные версии перечислены по дате и времени архивирования. Выберите версию, которую хотите восстановить, и нажмите Восстановить чтобы начать процесс восстановления.
Наконец, восстановленные закладки появятся на вашем iPad (фактически, они появятся на всех ваших устройствах, настроенных для iCloud Safari).
Это решение основано на предположении, что вы настроили iCloud на автоматическое архивирование закладок Safari.
Это лучшее решение для восстановления?
На самом деле, нет.
Восстановление закладок Safari с iCloud.com не позволяет вам выбрать те, которые вы хотите восстановить. Кроме того, может быть еще одна плохая ситуация: вы не настроили автоматическое архивирование iCloud для закладок Safari.
Тогда вы можете искать другое идеальное решение этой проблемы. Итак, вам необходимо изучить следующее решение.
Идеальное решение для восстановления закладок Safari на iPad - MiniTool
Решение 3. Восстановите закладки Safari на iPad с помощью MiniTool Mobile Recovery для iOS
Когда и решение 1, и решение 2 не могут решить проблему за вас, самое время взять сторонний ПО для восстановления данных iOS чтобы помочь вам. Среди хороших и плохих программ такого рода хорошим выбором будет профессиональный MiniTool Mobile Recovery для iOS.
Приложение MiniTool Mobile Recovery для iOS, разработанное MiniTool Software Ltd., специально предназначено для восстановления данных на устройствах iOS, включая iPhone, iPad и iPod Touch, и предлагает три модуля восстановления соответственно: Восстановление с устройства iOS , Восстановление из файла резервной копии iTunes , и Восстановление из файла резервной копии iCloud .
К поддерживаемым восстанавливаемым типам данных относятся закладки Safari, фотографии, видео, сообщения, контакты, история вызовов, календарь и многое другое.
Кроме того, есть две разные версии для вашего индивидуального использования: версия Windows для операционной системы Windows и версия Mac для операционной системы Mac. Если вы планируете использовать это программное обеспечение, загрузите правильную версию.
Наконечник: MiniTool Mobile Recovery для iOS Free Edition поддерживает восстановление всех отсканированных закладок Safari на ваш компьютер.Следующие операции выполняются в операционной системе Windows, в то время как процесс восстановления в операционной системе Mac такой же.
Теперь вы можете просто нажать следующую кнопку, чтобы получить последнюю версию программного обеспечения.
Способ 1: восстановить закладки Safari с iPad напрямую
Если вы случайно удалили закладки Safari, но заранее не сделали резервную копию iCloud и iTunes или не настроили iCloud на автоматическое архивирование закладок Safari, тогда вы можете подать заявку Восстановление с устройства iOS модуль этого программного обеспечения для восстановления удаленных закладок Safari на iPad.
Чтобы этот модуль восстановления работал нормально, установите последнюю версию iTunes на свой компьютер.
Затем просто выполните следующие шаги:
Шаг 1. Подключите iPad к компьютеру и откройте MiniTool Mobile Recovery для iOS Free Edition. Программа обнаружит устройство автоматически. Когда ваш iPad отобразится в интерфейсе, щелкните Сканировать чтобы программное обеспечение сканировало его.
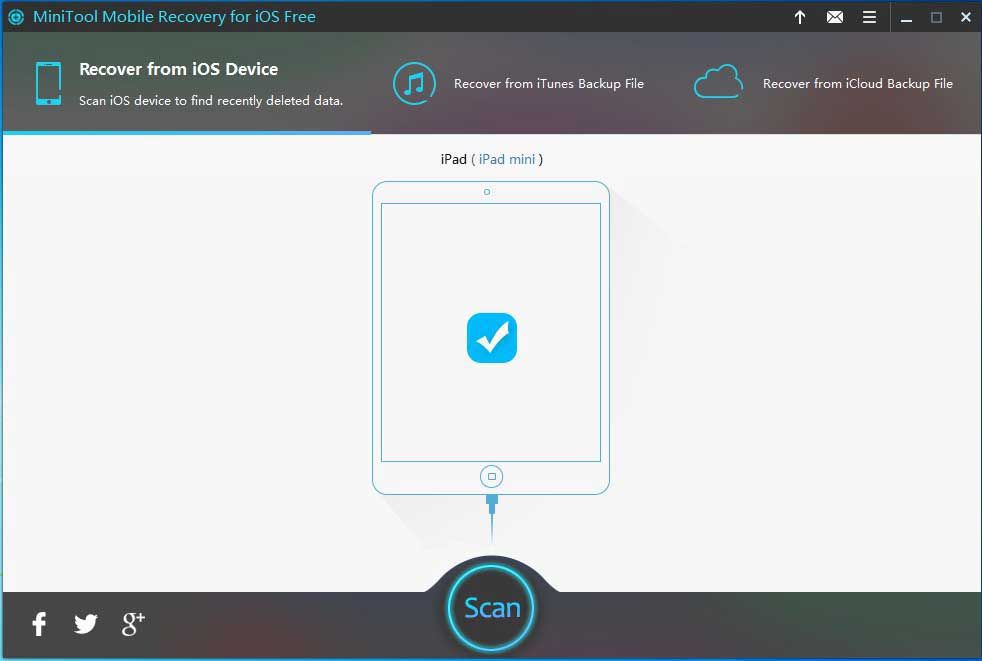
Шаг 2. Анализ данных iOS займет некоторое время, которое зависит от размера данных на вашем iPad. Когда процесс сканирования завершится, все отсканированные данные будут показаны в интерфейсе.
Выберите Закладки в левом списке данных, и все отсканированные закладки Safari, включая существующие и удаленные, будут показаны перед вами. Выберите те, которые вы хотите восстановить, и нажмите правую нижнюю кнопку «Восстановить», чтобы продолжить.
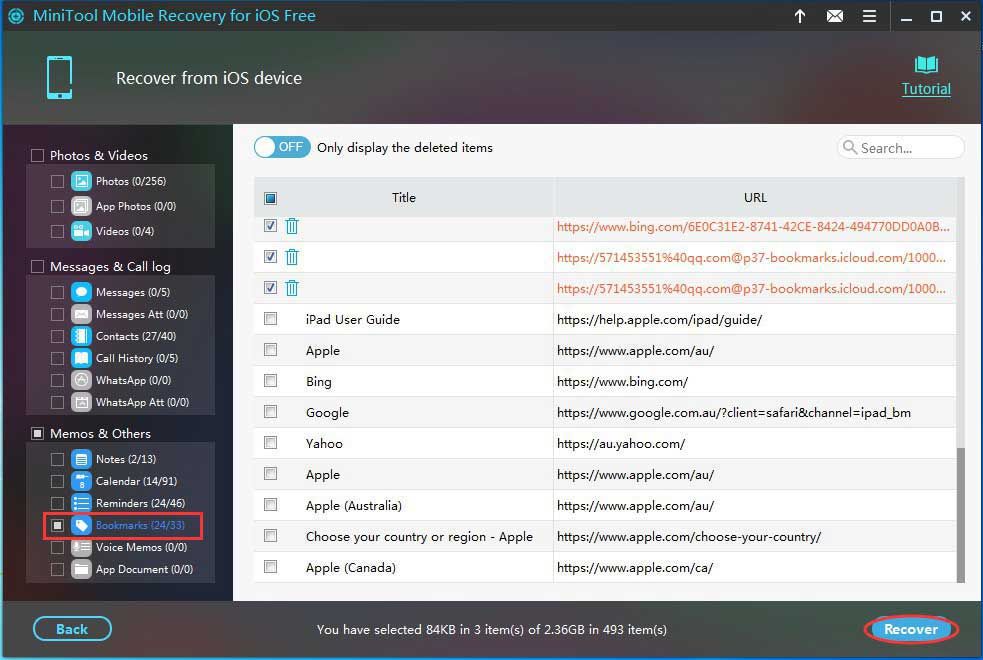
Шаг 3. Вы получите первое всплывающее окно. Если вы не хотите сохранять выбранные закладки Safari в путь по умолчанию, просто нажмите «Обзор», чтобы продолжить.
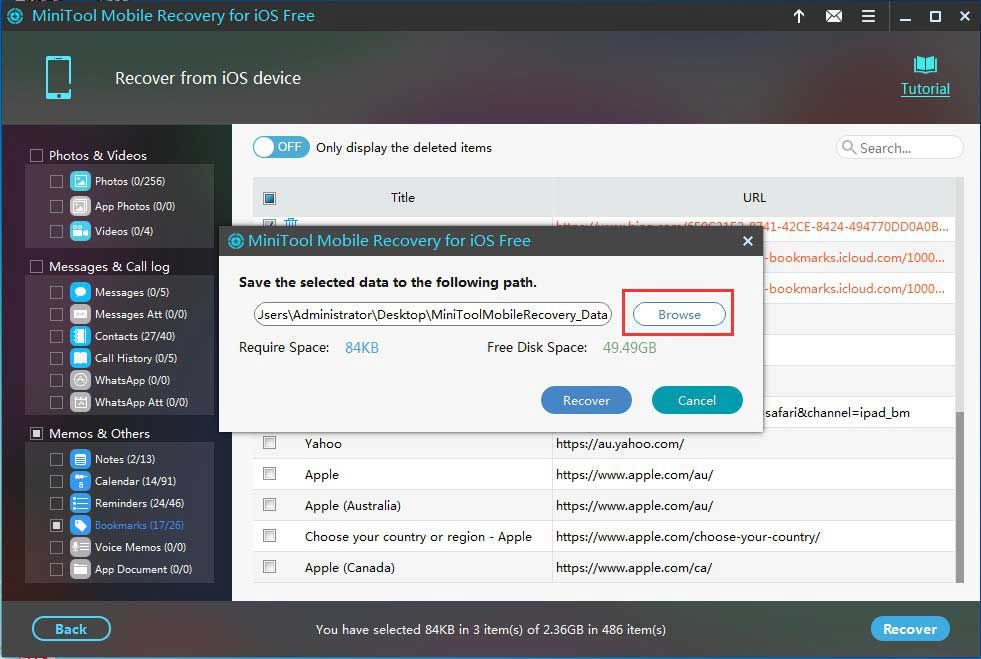
Шаг 4. После нажатия кнопки «Обзор» появится еще одно всплывающее окно. Когда выбран путь для сохранения, просто нажмите «Восстановление» в этом всплывающем окне, и все выбранные закладки будут восстановлены по указанному пути.
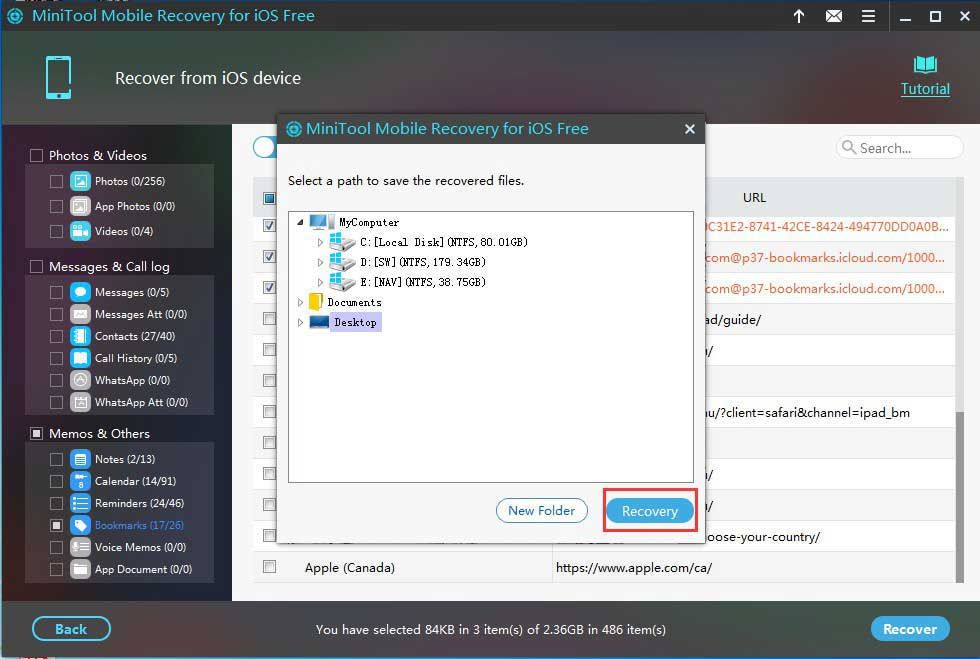
Шаг 5. После шага 4 появится третье всплывающее окно. В этом окне вы можете нажать Просмотреть результат, чтобы проверить результат восстановления.
Чтобы просмотреть закладки Safari, вы можете найти и открыть файл с именем bookmark.html по указанному сохраненному пути, и вы можете просмотреть каждый веб-сайт, щелкнув каждую ссылку напрямую.

![3 полезных метода исправления ошибки Res: //aaResources.dll/104 [Новости MiniTool]](https://gov-civil-setubal.pt/img/minitool-news-center/84/3-useful-methods-fix-res.jpg)
![Как обмениваться файлами между компьютерами? Вот 5 решений [Советы по MiniTool]](https://gov-civil-setubal.pt/img/backup-tips/33/how-share-files-between-computers.png)





![8 лучших способов: исправить диспетчер задач, не отвечающий на Windows 7/8/10 [советы по MiniTool]](https://gov-civil-setubal.pt/img/backup-tips/05/top-8-ways-fix-task-manager-not-responding-windows-7-8-10.jpg)






![Ошибка Центра обновления Windows 8024A000: полезные исправления [Новости MiniTool]](https://gov-civil-setubal.pt/img/minitool-news-center/63/windows-update-error-8024a000.png)
![Как удалить Chrome OS Flex и переустановить Windows [два метода]](https://gov-civil-setubal.pt/img/partition-disk/78/how-to-delete-chrome-os-flex-and-reinstall-windows-two-methods-1.png)


