3 способа восстановить заводские настройки ноутбука Samsung
3 Ways To Factory Reset Your Samsung Laptop
Сброс к заводским настройкам — это безопасный способ вернуть систему в исходное состояние, если компьютер не работает должным образом. Это руководство от Веб-сайт Миниинструмента обсуждается, как выполнить сброс настроек ноутбука Samsung с Windows 10/11 тремя способами.Почему и когда вам нужно выполнить сброс настроек ноутбука Samsung к заводским настройкам?
Ноутбуки Samsung завоевали большую популярность среди людей во всем мире благодаря стильному внешнему виду и высокой производительности. Однако производительность компьютера может со временем ухудшиться. Ноутбуки Samsung не являются исключением. Что делать, если ваш компьютер работает все медленнее и медленнее и даже часто зависает или выходит из строя?
Сброс к заводским настройкам будет наиболее эффективным решением. Это процесс, который удаляет всю информацию, хранящуюся на вашем ноутбуке Samsung, и восстанавливает исходные настройки производителя. При этом любые проблемы с программным обеспечением или конфигурацией могут быть решены, и ваш ноутбук Samsung снова будет нормально работать.
Когда вам нужно выполнить сброс настроек ноутбука Samsung к заводским настройкам? Здесь мы перечислим следующие ситуации:
- Внезапное и постоянное падение производительности вашего устройства.
- Вредоносные программы или вирусы атакуют вашу систему, и антивирусное программное обеспечение не может устранить угрозы.
- Вы забыли пароль Windows и не можете войти в ноутбук Samsung.
- Ваш компьютер не загружается, и его невозможно исправить многими способами.
- Прежде чем отправлять или продавать свои ноутбуки другим лицам, выполните сброс настроек к заводским настройкам, чтобы очистить всю личную и конфиденциальную информацию на этом устройстве.
Сброс к заводским настройкам удаляет все?
Сброс к заводским настройкам удаляет все на вашем компьютере? Вообще говоря, выполнение сброса настроек приведет к удалению следующего содержимого на вашем компьютере:
- Личные данные – включает в себя все ваши документы, фотографии, видео, музыку и другие типы личных файлов.
- Настройки – относится ко всем пользовательским настройкам, которые вы настроили на своем ноутбуке Samsung, таким как настройки приложения, настройки системы, настройки сети и т. д.
- Программы – включает установленные приложения и их данные.
- Счета – означает, что все учетные записи (например, Google, Microsoft и т. д.), в которые вы вошли на своем ноутбуке, будут удалены.
Фактически, то, какой контент будет удален при сбросе настроек, зависит от настроек вашего компьютера и вашего выбора. Вы можете либо решить удалить все и затем переустановить операционную систему, либо удалить только ОС.
Сброс заводских настроек ноутбука Samsung без пароля Windows 10/11
Подготовка: сделайте резервную копию важных файлов, прежде чем продолжить.
Хотя вы можете сохранить файлы во время процесса сброса, это немного рискованно, поскольку вы все равно можете потерять свои данные. На всякий случай обязательно сделайте резервную копию своих данных перед перезагрузкой ноутбука Samsung. Имея под рукой резервную копию, вы можете легко восстановить свои данные после внезапной потери данных.
С точки зрения резервное копирование данных , вы можете рассчитывать на бесплатную программное обеспечение для резервного копирования ПК например MiniTool ShadowMaker. Этот надежный инструмент призван помочь вам создавать резервные копии таких элементов, как файлы, папки, разделы, диски, а также операционной системы Windows в Windows 11/10/8/7. Он поддерживает 3 типа резервных копий: полное, инкрементное и дифференциальное резервное копирование. Кроме того, вы можете создать автоматическое резервное копирование пока вы указываете момент времени.
Теперь следуйте этим инструкциям, чтобы файлы резервных копий с помощью MiniTool ShadowMaker.
Шаг 1. Подключите USB-накопитель или внешний жесткий диск к ноутбуку Samsung и запустите MiniTool ShadowMaker.
Пробная версия MiniTool ShadowMaker Нажмите, чтобы скачать 100% Чисто и безопасно
Шаг 2. В Резервное копирование страница, вы можете выбрать что копировать и где сохранить файлы резервного образа.
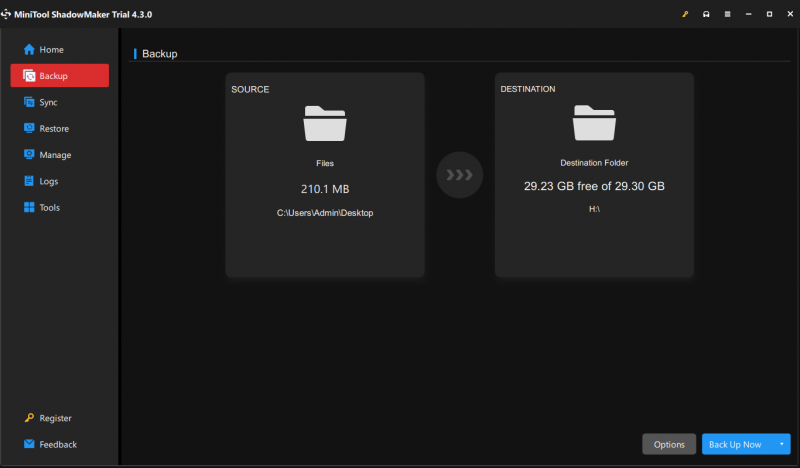
Шаг 3. Нажмите Резервное копирование сейчас чтобы начать процесс.
После создания резервной копии пришло время выполнить сброс настроек ноутбука Samsung до заводских настроек. Обычно этот процесс может занять от 30 минут до 3 часов. Чтобы избежать неожиданной потери данных из-за перебоев в подаче электроэнергии, убедитесь, что ваш ноутбук подключен к источнику питания во время процесса.
Также см: Сколько времени занимает перезагрузка компьютера? Найдите ответы и ускорьте процесс
Как восстановить заводские настройки ноутбука Samsung через Samsung Recovery
Ноутбуки Samsung поставляются с утилитой Samsung Recovery, которая позволяет создать резервную копию, выполнить сброс и восстановить операционную систему. Если ваш ноутбук Samsung не работает должным образом, вы можете использовать эту утилиту для сброса настроек устройства. Для этого:
Шаг 1. Нажмите кнопку Власть кнопку, чтобы включить ноутбук Samsung, а затем нажмите кнопку F4 несколько раз, пока не будет предложено Восстановление Samsung .
Шаг 2. На экране ремонта нажмите Сброс настроек компьютера .
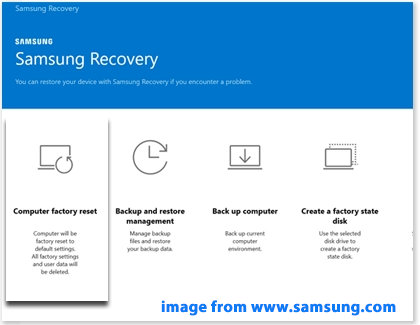
Шаг 3. Нажмите Начать сброс настроек > ударил ХОРОШО на экране подтверждения > следуйте инструкциям на экране, чтобы завершить сброс.
Как восстановить заводские настройки ноутбука Samsung через перезагрузку этого компьютера
По сравнению с переустановкой Windows 11/10, перезагрузка этого компьютера происходит быстрее и удобнее. Последний вернет ваш ноутбук Samsung к заводскому состоянию по умолчанию без удаления OEM-установленные приложения и программное обеспечение . Вот как получить доступ к перезагрузке этого компьютера на загрузочном ноутбуке:
Шаг 1. Нажмите Победить + я открыть Настройки Windows .
Шаг 2. В меню настроек прокрутите вниз, чтобы найти Обновление и безопасность и ударил его.
Шаг 3. Под Восстановление вкладка, нажмите на Начать под Перезагрузить этот компьютер .
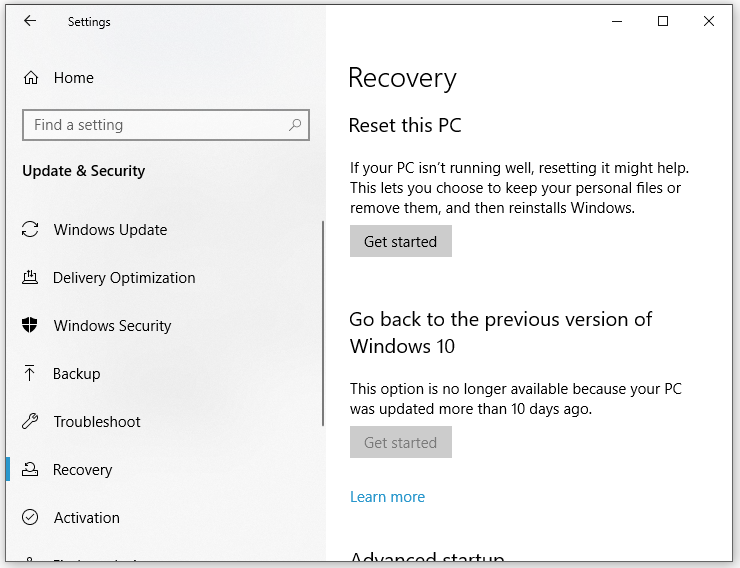 Советы: Для Windows 11 вам необходимо: перейти к Настройки > Система > ударил Перезагрузить компьютер рядом Перезагрузить этот компьютер .
Советы: Для Windows 11 вам необходимо: перейти к Настройки > Система > ударил Перезагрузить компьютер рядом Перезагрузить этот компьютер .Шаг 4. Далее вам доступны два варианта:
- Сохранить мои файлы – удаляет все приложения и настройки, при этом ваши личные файлы не будут затронуты.
- Сбросить все – удаляет все приложения, настройки, а также личные файлы. Вы можете выбрать этот вариант, если хотите продать или отправить ноутбуки другим людям.
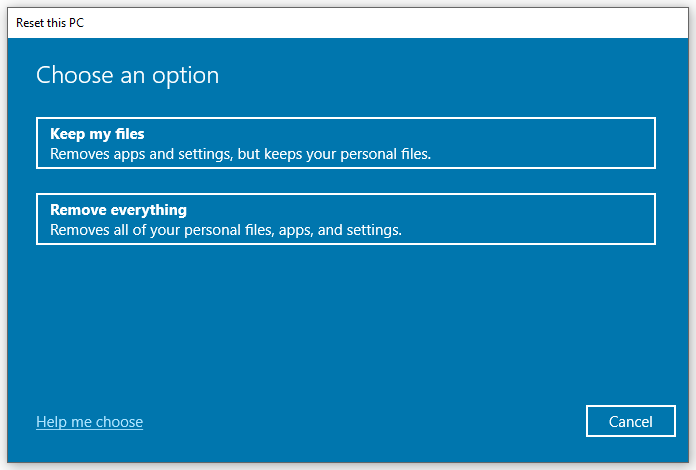
Шаг 5. Через несколько секунд выберите один из двух вариантов ниже:
- Облачная загрузка – в рамках сброса загрузит новые системные файлы от Microsoft и установит последнюю версию Windows. Поскольку вам необходимо загрузить системные файлы онлайн, убедитесь, что у вас стабильное подключение к Интернету.
- Локальная переустановка – переустановит Windows с существующими системными файлами на вашем ПК. Если имеется повреждение системных файлов, локальная переустановка может не быть завершена.
Шаг 6. Проверьте выбранные вами настройки и нажмите Следующий если они верны.
Шаг 7. На последнем экране подтверждения нажмите Перезагрузить если вы готовы начать процесс. Обычно этот процесс занимает от 15 минут до часа, пожалуйста, подождите терпеливо.
# Как получить доступ к перезагрузке этого компьютера, если ноутбук Samsung не загружается?
Описанные выше шаги основаны на загрузочном ноутбуке Samsung. Если вы не можете загрузить рабочий стол напрямую, выполните следующие действия, чтобы получить доступ к перезагрузке этого компьютера в Среда восстановления Windows (ВинРЕ):
Шаг 1. Выключите ноутбук Samsung > включите его > нажмите кнопку Власть кнопку, чтобы выключить его при появлении логотипа Windows.
Шаг 2. Повторите это действие более 2 раз, пока не увидите Автоматический ремонт экране, а затем нажмите Расширенные настройки для входа в WinRE.
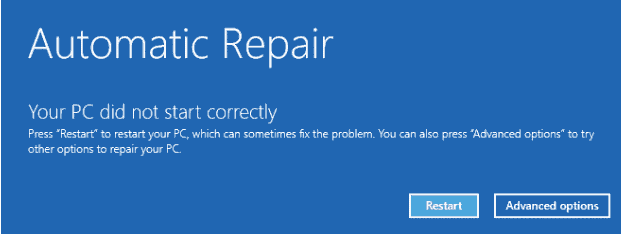
Шаг 3. Нажмите Устранение неполадок > Расширенные настройки > Перезагрузить этот компьютер .
Советы: Дополнительные способы доступа к среде восстановления Windows см. в этом руководстве: Как получить доступ к дополнительным параметрам запуска (WinRE) в Windows 11 .Как восстановить заводские настройки ноутбука Samsung через USB-накопитель
Microsoft предоставляет вам Инструмент создания медиа это позволяет вам загрузить ISO-файл Windows 10/11, совместимый с вашим ноутбуком, или создать загрузочный USB-накопитель непосредственно для установки Windows 10/11. Если что-то не так с операционной системой вашего ноутбука Samsung, вы можете сбросить ее с помощью USB-накопителя. Следуй этим шагам:
Шаг 1. Загрузите и запустите инструмент создания медиафайлов.
Шаг 1. Подготовьте еще один компьютер и флешку.
Шаг 2. Перейти к Microsoft Центр и нажмите Скачать сейчас Под Создайте установочный носитель Windows 10. .
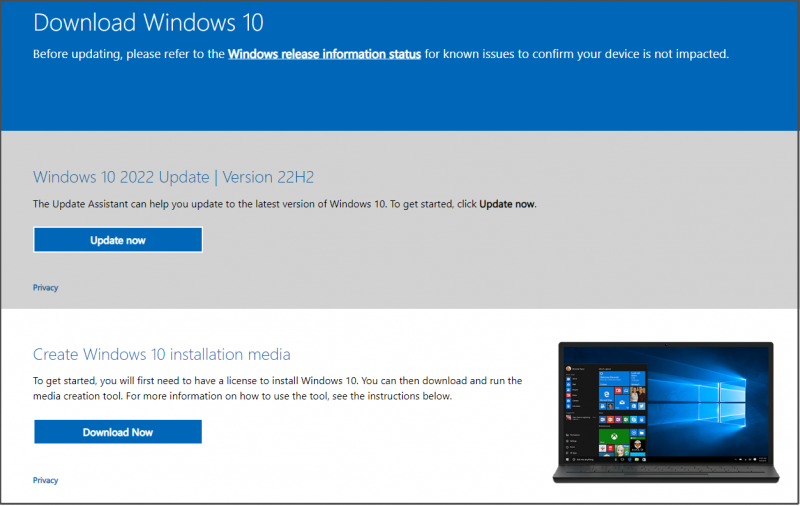
Шаг 3. После загрузки дважды щелкните установочный файл, чтобы запустить его. Инструмент создания медиа и отметьте Создайте установочный носитель (USB-накопитель, DVD или ISO-файл) для другого компьютера. .
Шаг 4. Подключите USB-накопитель к компьютеру.
Шаг 5. Выберите язык, версию и архитектуру в соответствии с вашими потребностями, а затем следуйте инструкциям по созданию установочного носителя.
Предупреждение: В ходе процесса файлы на USB-накопителе будут удалены. Поэтому вам лучше создать резервную копию ваших файлов в другом безопасном месте, чтобы защитить их. Чтобы сделать это с легкостью, стоит попробовать профессиональное программное обеспечение для резервного копирования MiniTool ShadowMaker.Пробная версия MiniTool ShadowMaker Нажмите, чтобы скачать 100% Чисто и безопасно
Шаг 2: переустановите Windows 10 через USB-накопитель
Шаг 1. Извлеките USB-накопитель из компьютера и подключите его к проблемному ноутбуку Samsung.
Шаг 2. Перезагрузите его> введите свой язык и другие настройки> нажмите Следующий .
Шаг 3. Нажмите Установите сейчас > введите ключ продукта > примите условия лицензии > нажмите Следующий > Обычай .
Шаг 4. Выберите раздел в Куда вы хотите установить Windows и следуйте инструкциям на экране, чтобы завершить процесс сброса.
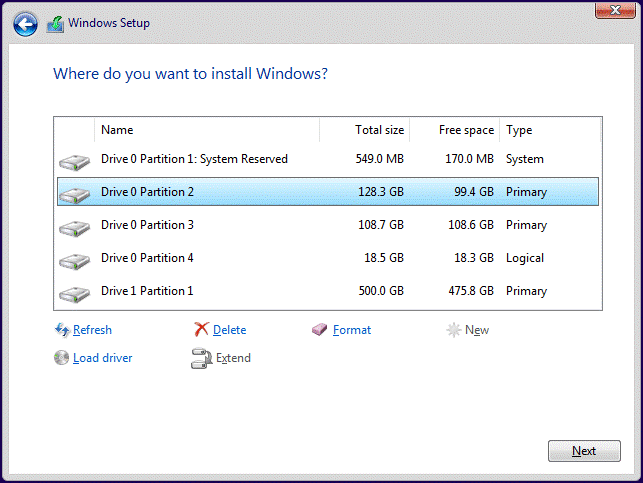
# Бонусный совет: настройте ноутбук Samsung
После завершения сброса настроек вам необходимо настроить ноутбук Samsung в соответствии со своими предпочтениями. Чтобы подготовить компьютер к использованию для работы, развлечений или других целей, вам необходимо:
- Персонализируйте свой ноутбук, настроив такие параметры, как разрешение экрана, параметры питания, фон рабочего стола и многое другое.
- Удалите нежелательное предустановленное программное обеспечение.
- Запустите антивирусное программное обеспечение и включите брандмауэр Windows, чтобы защитить ваш ноутбук Samsung от различных угроз.
- Своевременно обновляйте Windows, чтобы получать новые функции, исправления ошибок, обновления безопасности и многое другое.
Нам нужен ваш голос
Теперь вы узнали, как восстановить заводские настройки ноутбука Samsung без пароля с помощью Samsung Recovery, перезагрузки Windows на этом компьютере и USB-накопителя. Первый метод предназначен для ноутбуков Samsung, а последние 2 метода можно применить и к компьютерам других марок.
Подумайте о том, чтобы обратиться за профессиональной помощью к компьютерным специалистам, если ваш ноутбук Samsung по-прежнему работает неправильно после сброса настроек. Если у вас есть дополнительные ожидания или проблемы с нашим продуктом, свяжитесь с нами напрямую через [электронная почта защищена] .Мы с нетерпением ждем ваших отзывов!
Как восстановить заводские настройки ноутбука Samsung: часто задаваемые вопросы
Как мне восстановить заводские настройки ноутбука Samsung? Способ 1: через Samsung RecoveryСпособ 2: через перезагрузку этого компьютера.
Способ 3: через USB-накопитель Как выполнить сброс настроек ноутбука до заводских настроек без входа в систему? Чтобы восстановить заводские настройки вашего ноутбука без входа в систему, вам необходимо: включить компьютер > нажать и удерживать кнопку Сдвиг ключ на экране входа в систему> нажмите на Власть значок > выбрать Перезапуск > Устранение неполадок > Перезагрузить этот компьютер > выбрать Сохранить мои файлы или Удалить все .
![Как исправить ошибку режима инкогнито Netflix M7399-1260-00000024 [Советы по MiniTool]](https://gov-civil-setubal.pt/img/disk-partition-tips/36/how-fix-netflix-incognito-mode-error-m7399-1260-00000024.jpg)
![Как легко восстановить удаленные / потерянные файлы на ПК за секунды - Руководство [Советы по MiniTool]](https://gov-civil-setubal.pt/img/data-recovery-tips/01/how-easily-recover-deleted-lost-files-pc-seconds-guide.png)
![Bluetooth не включается в Windows 10? Почини это немедленно! [Новости MiniTool]](https://gov-civil-setubal.pt/img/minitool-news-center/23/bluetooth-won-t-turn-windows-10.png)


![Решено: восстановление при загрузке не может восстановить этот компьютер автоматически [Советы по MiniTool]](https://gov-civil-setubal.pt/img/backup-tips/32/solved-startup-repair-cannot-repair-this-computer-automatically.png)
![Подробное руководство по удалению раздела Diskpart [Советы по MiniTool]](https://gov-civil-setubal.pt/img/disk-partition-tips/56/detailed-guide-diskpart-delete-partition.png)
![Исправление: «Не удалось остановить службу Windows Update» [Советы по MiniTool]](https://gov-civil-setubal.pt/img/backup-tips/58/fix-windows-update-service-could-not-be-stopped-problem.png)

![6 советов, как исправить проблемы с заставкой Windows 10 [MiniTool News]](https://gov-civil-setubal.pt/img/minitool-news-center/94/6-tips-fix-windows-10-screensaver-won-t-start-issue.jpg)

![Наиболее эффективные способы восстановления удаленных файлов из Dropbox [Советы по MiniTool]](https://gov-civil-setubal.pt/img/data-recovery-tips/44/most-effective-ways-recover-deleted-files-from-dropbox.jpg)
![Как исправить ошибку 'Служба политики диагностики' не работает [Новости MiniTool]](https://gov-civil-setubal.pt/img/minitool-news-center/44/how-fix-diagnostics-policy-service-is-not-running-error.jpg)


![Как отключить автоматическое обновление драйверов Windows 10 (3 способа) [Новости MiniTool]](https://gov-civil-setubal.pt/img/minitool-news-center/34/how-disable-automatic-driver-updates-windows-10.jpg)
![Ошибка: недоступное загрузочное устройство, как это исправить [Советы по MiniTool]](https://gov-civil-setubal.pt/img/data-recovery-tips/86/error-inaccessible-boot-device.jpg)

![[Решено!] Как избавиться от ошибок обновления данных MTG Arena? [Новости MiniTool]](https://gov-civil-setubal.pt/img/minitool-news-center/40/how-get-rid-mtg-arena-error-updating-data.jpg)
![Ваш администратор отключил диспетчер задач 4 [Новости MiniTool]](https://gov-civil-setubal.pt/img/minitool-news-center/64/4-ways-task-manager-has-been-disabled-your-administrator.png)