Что такое кэширование записи на диск? Как включить отключить?
Cto Takoe Kesirovanie Zapisi Na Disk Kak Vklucit Otklucit
Кэширование записи на диск — это функция, которая повышает производительность системы и доступна почти на всех жестких дисках. Как включить или отключить его в Windows 10/11? Этот пост на Веб-сайт МиниИнструмента предложит вам подробный учебник.
Что такое кэширование записи на диск Windows?
Кэширование записи на диск позволяет приложениям работать быстрее, временно сохраняя запросы на запись данных в ОЗУ, а не на диск. Это позволяет вашему компьютеру откладывать запись файлов на жесткий диск, тем самым повышая скорость передачи файлов.
Кэширование записи на диск не записывает данные на диск, и вы можете просто рассматривать его как мессенджер. Давайте без промедления посмотрим, как отключить или включить кэширование записи в Windows 10/11.
Как включить/отключить кэширование записи на диск?
По умолчанию кэширование записи на диск включено в Windows 10 для внутренних дисков. Что касается внешних накопителей, то эта функция включена. Вот как включить или отключить кэширование записи на диск:
Шаг 1. Нажмите Победить + р открыть Бегать диалог.
Шаг 2. Тип devmgmt.msc и ударил Входить запускать Диспетчер устройств .
Шаг 3. Развернуть Дисковый привод и щелкните правой кнопкой мыши диск, для которого вы хотите включить/отключить кэширование записи на диск, чтобы выбрать Характеристики . Здесь мы выбираем внутренний накопитель.
Шаг 4. Под Политики вкладка, выберите из Включить кэширование записи на устройстве или Отключите сброс буфера кэша записи Windows на устройстве. .
Чтобы предотвратить потерю данных, не проверяйте вторую политику, если у вас нет отдельного источника питания.

Для внешнего накопителя вы можете выбрать Быстрое удаление отключить кэширование записи или Лучшая производительность чтобы включить кэширование записи на устройстве.
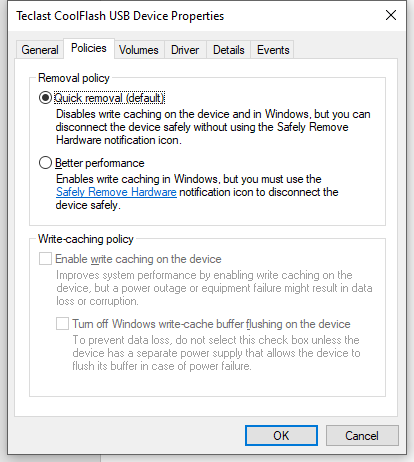
Шаг 5. Нажмите на ХОРОШО чтобы сохранить изменения.
Предложение: сделайте резервную копию ваших данных с помощью MiniTool ShadowMaker
Хотя кэширование записи на диск повышает производительность системы, оно может привести к потере данных из-за другого аппаратного сбоя или внезапного отключения питания. Поэтому вам лучше сделать резервную копию ваших данных, прежде чем вносить какие-либо изменения. Таким образом, вы можете восстановить свои файлы всего за несколько шагов.
Если вам нужно создать резервную копию важных файлов, профессиональное программное обеспечение для резервного копирования - MiniTool ShadowMaker может спасти ваш день! Вы можете получить бесплатную пробную версию на 30 дней и пользоваться практически всеми функциями, включая резервное копирование и восстановление файлов, папок, систем, разделов и дисков в Windows 11/10/8/7. Теперь создайте резервную копию файла с нами шаг за шагом:
Шаг 1. Запустите эту программу и нажмите Продолжить пробную версию .
Шаг 2. В Резервное копирование странице, вы можете выбрать источник файла и место назначения. Идти к ИСТОЧНИК > Папки и файлы , а затем вы можете отметить файлы, которые вы хотите защитить. В МЕСТО НАЗНАЧЕНИЯ , вы можете выбрать путь назначения для своих резервных копий.
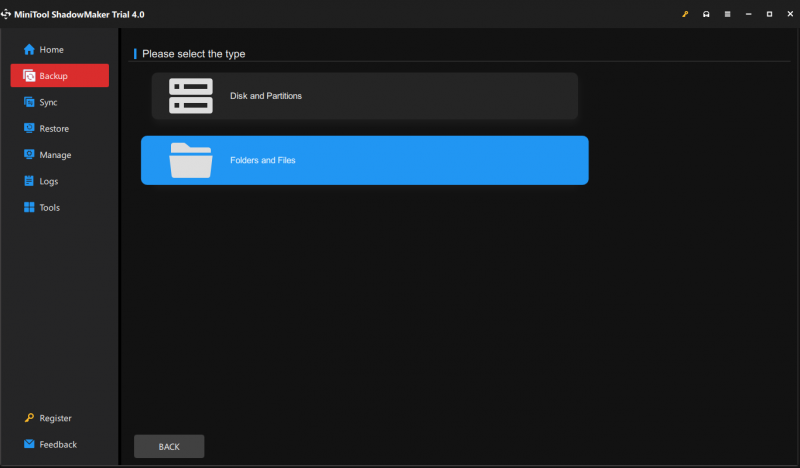
Шаг 3. Нажмите на Резервное копирование сейчас чтобы начать процесс.
Заключительные слова
Теперь вы должны знать об ограничениях и преимуществах кэширования записи на диск в Windows 10/11. С одной стороны, включение кэширования записи на диск может повысить производительность операционной системы. С другой стороны, включение этой функции может привести к потере или повреждению данных. Поэтому вы можете попробовать MiniTool ShadowMaker для защиты ваших данных.
![Кнопка «Не удается установить обновления и устранить проблемы» на странице Центра обновления Windows [Новости MiniTool]](https://gov-civil-setubal.pt/img/minitool-news-center/46/can-t-install-updates-fix-issues-button-windows-update-page.jpg)




![8 лучших сайтов для просмотра фильмов на телугу в Интернете [бесплатно]](https://gov-civil-setubal.pt/img/movie-maker-tips/11/top-8-sites-watch-telugu-movies-online.png)


![Как эффективно восстановить удаленный журнал вызовов на Android? [Решено] [Советы по MiniTool]](https://gov-civil-setubal.pt/img/android-file-recovery-tips/21/how-recover-deleted-call-log-android-effectively.jpg)





![Исправлено - iTunes не удавалось подключиться к этому iPhone. Значение отсутствует [советы по MiniTool]](https://gov-civil-setubal.pt/img/ios-file-recovery-tips/93/fixed-itunes-could-not-connect-this-iphone.jpg)
![[ИСПРАВЛЕНО] Windows 11 KB5017321 Код ошибки 0x800f0806](https://gov-civil-setubal.pt/img/news/F9/fixed-windows-11-kb5017321-error-code-0x800f0806-1.png)


![Как закрепить ярлыки на панели задач в Windows 10? (10 способов) [Новости MiniTool]](https://gov-civil-setubal.pt/img/minitool-news-center/85/how-pin-shortcuts-taskbar-windows-10.png)
![[9 способов] Как быстро открыть диспетчер устройств Windows 11?](https://gov-civil-setubal.pt/img/news/24/how-open-windows-11-device-manager-quickly.png)