Исправить «Текущее время ввода не поддерживается дисплеем монитора» [Новости MiniTool]
Fix Current Input Timing Is Not Supported Monitor Display
Резюме :
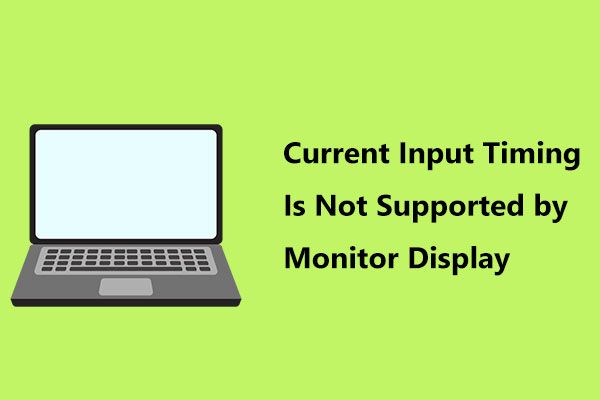
Экран монитора Dell становится черным и отображается сообщение об ошибке «текущая синхронизация ввода не поддерживается дисплеем монитора»? В чем причина? Как решить эту проблему? Теперь получите ответы из этого сообщения, предложенного Решение MiniTool и вы можете легко избавиться от неприятностей, попробовав несколько методов.
Текущее время ввода не поддерживается черным экраном монитора
При использовании компьютера вы всегда сталкиваетесь с некоторыми проблемами, например, с проблемами мониторинга, такими как монитор не отображает полный экран , второй монитор не обнаружен, вертикальные линии на мониторе и т. д. Кроме того, могут возникнуть другие проблемы, например, текущая синхронизация ввода не поддерживается Windows 7/8/10. Это тема, которую мы сегодня обсудим.
Сообщается, что эта проблема возникает у многих пользователей, когда они открывают определенные приложения или загружают операционную систему Windows. В частности, на экране компьютера отображается сообщение об ошибке:
' Текущее время ввода не поддерживается дисплеем монитора. Измените синхронизацию ввода на XX или любой другой монитор, указанный в параметрах монитора. ».
По словам пользователей, эта проблема в основном затрагивает мониторы Dell, например, Dell U2414H, U2312HM и т. Д. Эта проблема возникает, главным образом, из-за того, что подключение монитора нарушено или монитор настроен за пределами допустимого разрешения или частоты обновления. Но не волнуйтесь, в следующей части мы предложим вам несколько решений, чтобы исправить ошибку.
Исправить текущую синхронизацию ввода, не поддерживаемую монитором Dell
Наконечник: При получении сообщения об ошибке ваш компьютер может не загружаться с интерфейсом рабочего стола. Итак, вам нужно загрузиться в безопасном режиме и начать исправления. Эта почта - Как запустить Windows 10 в безопасном режиме может быть то, что вам нужно.Измените разрешение и частоту обновления на допустимые значения
Как упоминалось выше, правильное разрешение может вызвать ошибку, которая не поддерживает текущую синхронизацию ввода в Windows 10/8/7. Чтобы решить эту проблему, вы должны изменить время ввода на конкретное разрешение и частоту обновления (в моем случае это Нас ), как это предлагается в сообщении об ошибке.
Как изменить время ввода на мониторе Windows 7
Шаг 1. В безопасном режиме щелкните правой кнопкой мыши пустую область на рабочем столе и выберите Разрешение экрана .
Шаг 2. Выберите разрешение для 1920x1080 .
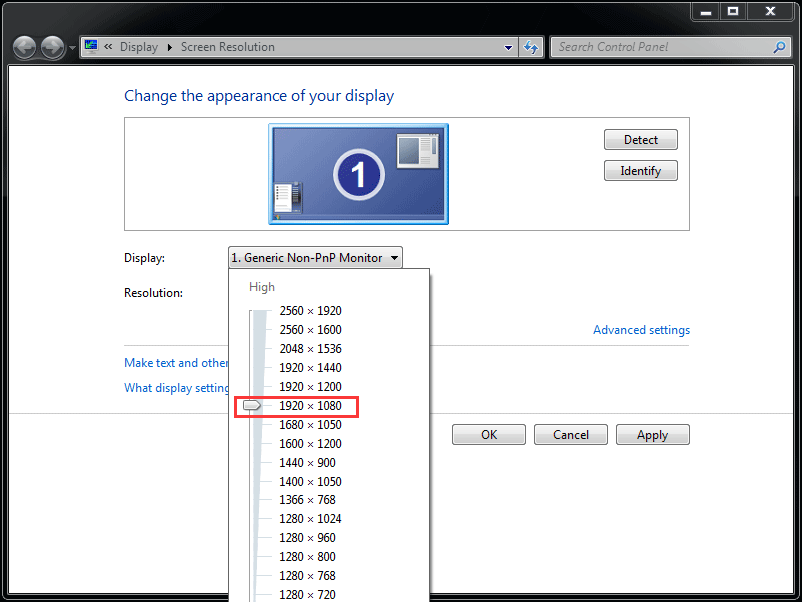
Шаг 3: нажмите Применять и Сохранить изменения .
Шаг 4. В интерфейсе разрешения экрана щелкните значок Расширенные настройки ссылка.
Шаг 5: Под Монитор вкладка, установить Частота обновления экрана к 60 Гц .
Шаг 6. Сохраните изменения, нажав Применять и Хорошо .
Как изменить время ввода на мониторе Windows 10
Шаг 1. Точно так же щелкните правой кнопкой мыши пустое пространство рабочего стола и выберите Настройки отображения .
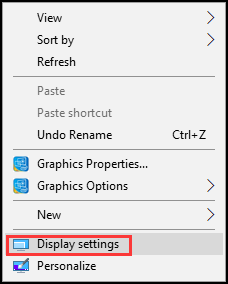
Шаг 2: в Дисплей окно, прокрутите вниз, чтобы найти разрешение и измените его на конкретное разрешение, например 1080 × 1920.
Шаг 3: нажмите Сохранить изменения чтобы подтвердить изменение.
Шаг 4: нажмите Расширенные настройки дисплея> Свойства адаптера дисплея для дисплея .
Шаг 5: перейдите к Монитор и установите частоту обновления экрана на 60 Гц .
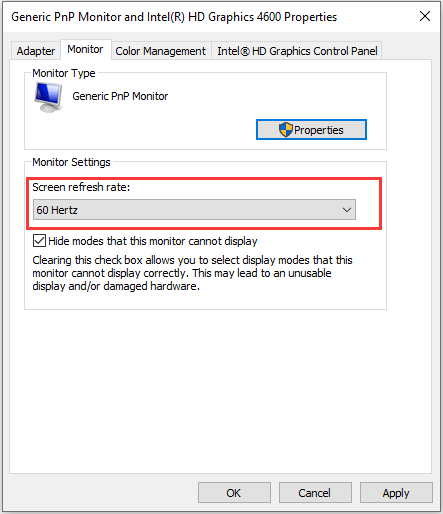
Обновите драйвер видеокарты
Повреждение драйвера видеокарты может привести к тому, что текущая синхронизация ввода не поддерживается. Чтобы решить эту проблему, вам следует обновить драйвер.
Шаг 1. В безопасном режиме введите Диспетчер устройств на панель поиска и щелкните результат, чтобы открыть этот инструмент.
Шаг 2: перейдите к Мониторы и дважды щелкните драйвер, чтобы открыть окно «Свойства».
Шаг 3: Под Водитель вкладку, щелкните Обновить драйвер .
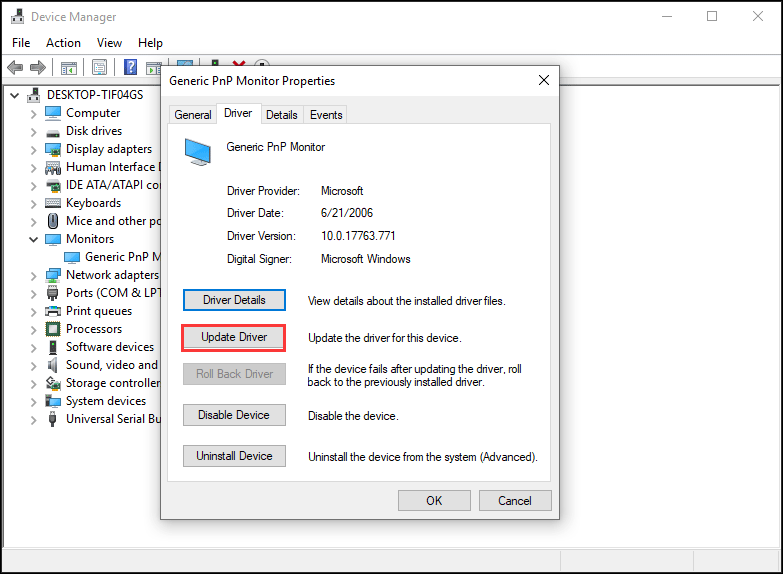
Шаг 4. Выберите первый вариант, чтобы Windows автоматически выполняла поиск последней версии драйвера.
Загрузите компьютер в режиме низкого разрешения
Многие считают, что этот метод эффективен для исправления ошибки «текущая синхронизация ввода не поддерживается дисплеем монитора». Таким образом, вы также можете попробовать загрузить свой компьютер в режиме низкого разрешения, чтобы оно соответствовало разрешению вашего монитора.
Windows 10/8
Шаг 1. Загрузите компьютер в среду восстановления Windows ( WinRE ).
Шаг 2: перейдите к Устранение неполадок> Дополнительные параметры> Параметры запуска> Пуск .
Шаг 3. Нажмите F3, чтобы выбрать Включить видео с низким разрешением .
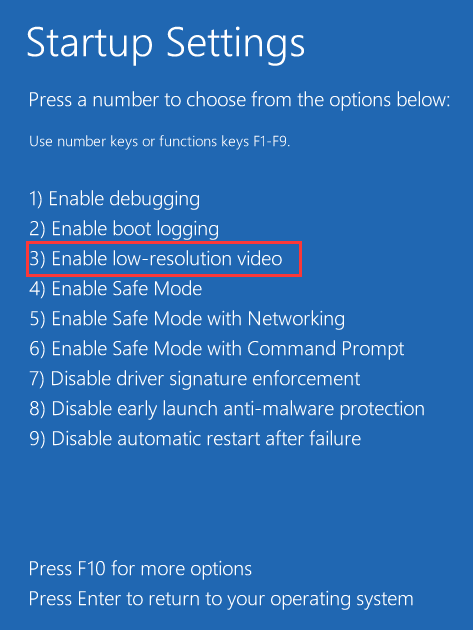
Windows 7
Шаг 1. Перезагрузите компьютер и нажмите F8 после того, как на мониторе отобразится логотип или экран публикации, но до появления логотипа Windows.
Шаг 2: Под Расширенные параметры загрузки окно, выберите Включить видео с низким разрешением для загрузки компьютера. Теперь ваша проблема должна быть исправлена.
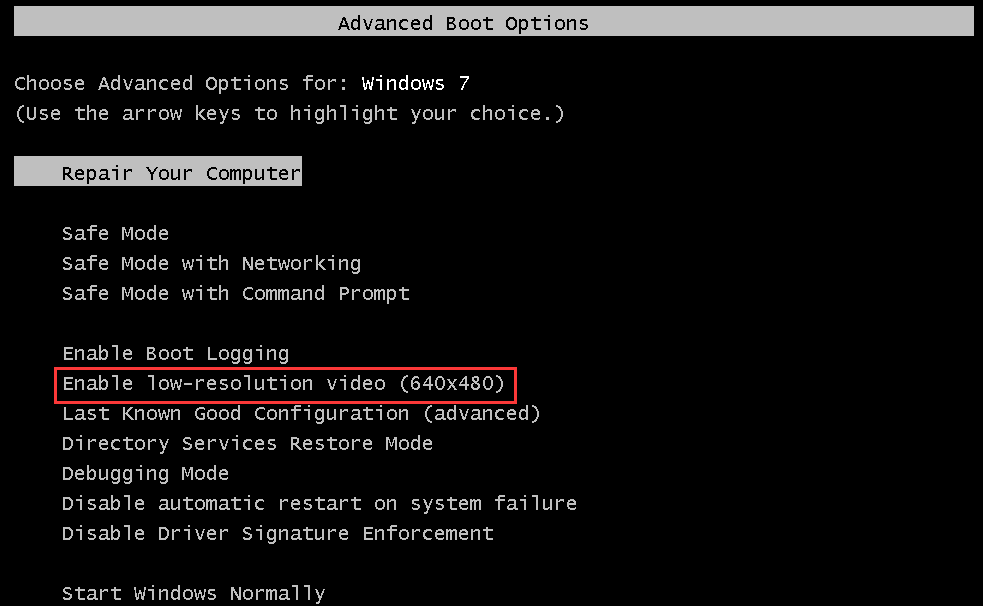
Используйте другой кабель
Если эти способы не работают, возможно, вам нужно рассмотреть возможность проблемы с оборудованием. Некоторые затронутые пользователи обнаружили, что виновником был соединительный кабель между ПК и монитором. Просто подключите компьютер к монитору другим кабелем и посмотрите, появляется ли ошибка.
Заключительные слова
Теперь вам предлагается несколько возможных способов исправить ошибку «текущая синхронизация ввода не поддерживается дисплеем монитора» на мониторах Dell. Если вы попробуете их, вы легко избавитесь от неприятностей.

![Как исправить неработающее наложение Origin [Советы по MiniTool]](https://gov-civil-setubal.pt/img/disk-partition-tips/67/how-fix-origin-overlay-not-working.jpg)
![Загрузите и установите Windows ADK для Windows [полные версии]](https://gov-civil-setubal.pt/img/news/91/download-install-windows-adk.png)





![5 полезных методов исправить Avast VPN, не работающую в Windows [Советы по MiniTool]](https://gov-civil-setubal.pt/img/backup-tips/50/5-useful-methods-fix-avast-vpn-not-working-windows.jpg)




![Что делать, если Trust This Computer не отображается на вашем iPhone [Новости MiniTool]](https://gov-civil-setubal.pt/img/minitool-news-center/88/what-do-if-trust-this-computer-does-not-appear-your-iphone.jpg)


![[Решено] Решения, чтобы исправить отключение внешнего жесткого диска [Советы по MiniTool]](https://gov-civil-setubal.pt/img/data-recovery-tips/35/solutions-fix-external-hard-drive-keeps-disconnecting.jpg)

![Что такое беспроводной адаптер и как его найти в Windows 10? [MiniTool Wiki]](https://gov-civil-setubal.pt/img/minitool-wiki-library/80/what-is-wireless-adapter.png)
