Руководство по устранению сбоя BeamNG.drive в Windows
Guide On How To Fix Beamng Drive Crashing On Windows
BeamNG.drive — это видеоигра-симулятор транспортных средств, популярная среди большинства геймеров. Что делать, если игра не запускается тогда, когда вы хотите в нее поиграть? Вот несколько решений, которые вы можете использовать, чтобы решить проблему, из-за которой BeamNG.drive не запускается на Миниинструмент .BeamNG.drive не запускается/вылетает/черный экран
BeamNG.drive использует физику мягких тел для имитации реалистичного управления и повреждения автомобиля. Игра вместе с платным альфа-доступом была первоначально выпущена в виде технической демо-версии 3 августа 2013 года. Впоследствии она была выпущена в раннем доступе Steam для Microsoft Windows 29 мая 2015 года.
Хотя эта игра мощная и полнофункциональная, иногда вы можете обнаружить, что она не запускается при запуске. Черный экран BeamNG.drive может быть вызван ошибками, связанными с вашим производительность системы включая несовместимые системы, устаревший драйвер видеокарты или систему Windows, избыточный кэш и т. д. Вам необходимо проверить, совместимы ли системные требования вашей игры и конфигурация ПК.
Минимальные системные требования:
- ТЫ: Windows 7 с пакетом обновления 1
- Процессор: AMD FX 6300 3,5 ГГц / Intel Core i3-6300 3,8 ГГц
- Память: 8 ГБ ОЗУ
- Графика: Radeon HD 7750/Nvidia GeForce GTX 550 Ti
- ДиректХ: Версия 11
- Хранилище: 25 ГБ свободного места
Рекомендуемые системные требования:
- ТЫ: Windows 10 64 бит
- Процессор: AMD Ryzen 7 1700 3,0 ГГц / Intel Core i7-6700 3,4 ГГц (или лучше)
- Память: 16 ГБ ОЗУ
- Графика: AMD R9 290 / NVIDIA GeForce GTX 970
- ДиректХ: Версия 11
- Хранилище: 30 ГБ свободного места
Если с системными требованиями проблем нет, продолжайте читать, чтобы узнать о некоторых дополнительных способах.
Как исправить сбой BeamNG.drive при запуске
Исправление 1. Запустите игру от имени администратора.
Недостаточные разрешения могут привести к тому, что BeamNG.drive не запустится. Запуск игры с правами администратора гарантирует, что у вас есть полные права на чтение и запись, что может помочь решить проблемы, связанные со сбоями или зависаниями. Ниже приведены инструкции по запуску BeamNG.drive от имени администратора.
Шаг 1: Нажмите на Поиск значок на панели задач и введите BeamNG.drive в коробке.
Шаг 2: Щелкните правой кнопкой мыши по BeamNG.drive из списка результатов и выберите Запуск от имени администратора .
Выполнив эти шаги, перезапустите игру, чтобы проверить, исправлена ли эта ошибка.
Исправление 2: обновить драйвер видеокарты
Как упоминалось выше, причиной этой проблемы может быть устаревший драйвер видеокарты. Драйвер видеокарты позволяет операционной системе и приложению использовать оборудование компьютера. Чтобы повысить производительность и устранить проблему, вам необходимо обновить карту, выполнив следующие действия.
Шаг 1: Щелкните правой кнопкой мыши по Начинать кнопку и выберите Диспетчер устройств .
Шаг 2: Нажмите на маленькую стрелку перед Адаптеры дисплея чтобы расширить его.
Шаг 3. Щелкните правой кнопкой мыши свою карту и выберите Обновить драйвер .

Шаг 4: Во всплывающем окне выберите способ поиска драйверов. Нажмите на Автоматический поиск драйверов .
Система автоматически проверит наличие доступных обновлений. После завершения процесса обнаружения следуйте инструкциям на экране, чтобы завершить весь процесс.
Исправление 3. Очистите кеш загрузок Steam.
Избыточный кеш в Steam будет мешать плавной работе игр. Возможно, BeamNG.drive не запускается. Чтобы решить эту проблему, вам необходимо очистить кеш загрузок на Stem. Работайте со следующими шагами.
Шаг 1: Откройте Пар приложение, дважды щелкнув его значок.
Шаг 2. В левом верхнем углу нажмите Пар > Настройки > Загрузки .
Шаг 3. Нажмите на значок Очистить кэш загрузок кнопку на правой панели.
Шаг 4. При появлении запроса нажмите кнопку ХОРОШО чтобы начать.
После выполнения этих шагов перезапустите Steam и игру, чтобы проверить, существует ли эта проблема.
Исправление 4. Запустите игру в режиме совместимости.
Большинство игр, созданных для предыдущих версий Windows, будут работать без проблем в Windows 10 и Windows 11. Однако вы можете столкнуться с некоторыми проблемами, например с неправильным запуском игры или сбоем. Если это произойдет, запуск игры в режиме совместимости может решить проблему. Операции заключаются в следующем.
Шаг 1: Откройте Поиск коробка, тип BeamNG.drive в нем и щелкните по нему правой кнопкой мыши, чтобы выбрать Открыть местоположение файла .
Шаг 2: Щелкните правой кнопкой мыши exe-файл и выберите Характеристики .
Шаг 3. Переключитесь на Совместимость вкладка. Под Режим совместимости , отметьте Запустите эту программу в режиме совместимости для вариант.
Шаг 4: Нажмите на поле и выберите Windows 8 из раскрывающегося меню. Затем нажмите Применять > ХОРОШО .
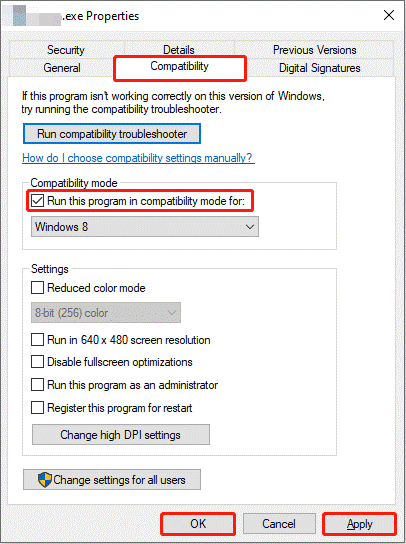
Исправление 5: обновите систему Windows
Устаревшая система Windows может привести к тому, что BeamNG.drive не запустится. В этом случае обновление системы Windows — быстрый и эффективный способ. Вот как вы можете это сделать.
Шаг 1: Нажмите кнопку Победа + Я ключи, чтобы открыть Настройки приложение.
Шаг 2: Нажмите Обновление и безопасность > Центр обновления Windows > Проверьте наличие обновлений .
Шаг 3: После обнаружения, если доступно обновление, вам нужно нажать Загрузите и установите чтобы получить новую систему.
Советы: Кстати, если вы потеряли какие-то файлы и хотите их вернуть, это бесплатная программа для восстановления файлов - MiniTool Power Data Recovery – лучший вариант. Вы можете использовать его для восстановления практически всех типов файлов на вашем компьютере, например восстановление звука , восстановление файлов WebM и т. д. Более того, независимо от причин потери файлов, их можно восстановить с помощью этого инструмента восстановления. Загрузите и установите его, чтобы бесплатно восстановить 1 ГБ файла.MiniTool Power Data Recovery бесплатно Нажмите, чтобы скачать 100% Чисто и безопасно
Заключительные слова
BeamNG.drive продолжает зависать при запуске, что влияет на ваш игровой процесс. Теперь вы можете избавиться от этой досадной проблемы с помощью этих методов. Надеюсь, они смогут вам помочь.

![10 способов открыть диспетчер устройств Windows 10 [Новости MiniTool]](https://gov-civil-setubal.pt/img/minitool-news-center/76/10-ways-open-device-manager-windows-10.jpg)
![Как вы можете смотреть видео в прямом эфире из Instagram на ПК? [Обновление 2021 года] [Новости MiniTool]](https://gov-civil-setubal.pt/img/minitool-news-center/40/how-can-you-watch-instagram-live-videos-pc.jpg)




![Как исправить ошибку ERR_SSL_BAD_RECORD_MAC_ALERT? [Новости MiniTool]](https://gov-civil-setubal.pt/img/minitool-news-center/91/how-fix-err_ssl_bad_record_mac_alert-error.png)
![Как проверить наличие обновлений Windows в Windows 10 [Новости MiniTool]](https://gov-civil-setubal.pt/img/minitool-news-center/56/how-check-windows-updates-windows-10.png)


![Что делать при обнаружении текущего количества отложенных секторов? [Советы по MiniTool]](https://gov-civil-setubal.pt/img/backup-tips/76/what-do-when-encountering-current-pending-sector-count.png)
![Как нормализовать звук с помощью выравнивания громкости в Windows 10? [Новости MiniTool]](https://gov-civil-setubal.pt/img/minitool-news-center/68/how-normalize-sound-via-loudness-equalization-windows-10.png)
![Клонируйте ОС с жесткого диска на твердотельный накопитель с помощью двух мощных программ для клонирования твердотельных накопителей [Советы по MiniTool]](https://gov-civil-setubal.pt/img/backup-tips/37/clone-os-from-hdd-ssd-with-2-powerful-ssd-cloning-software.jpg)


![Быстрое исправление неисправности Bluetooth в Windows 10 (5 простых методов) [Новости MiniTool]](https://gov-civil-setubal.pt/img/minitool-news-center/98/quick-fix-windows-10-bluetooth-not-working.png)

![Удалите / удалите Google Chrome с вашего компьютера или мобильного устройства [Советы MiniTool]](https://gov-civil-setubal.pt/img/news/A0/remove/delete-google-chrome-from-your-computer-or-mobile-device-minitool-tips-1.png)
![Решено 4 ошибки - восстановление системы не завершилось успешно [Советы по MiniTool]](https://gov-civil-setubal.pt/img/backup-tips/55/4-errors-solved-system-restore-did-not-complete-successfully.jpg)