Как исправить ошибку Hardlock.sys в Windows 11? Вот руководство!
How Fix Hardlock
Вы можете столкнуться с ошибкой hardlock.sys, которая появляется при запуске компьютера или попытке установить обновление Windows. В этом сообщении от MiniTool рассказывается, как решить досадную проблему. Теперь продолжайте читать.
На этой странице :Некоторые пользователи сообщают, что получают ошибку hardlock.sys при запуске компьютера, а другие пользователи говорят, что сталкиваются с проблемой с появлением синего экрана. Затем вы можете обнаружить, что изоляция ядра отключена из-за ошибки hardlock.sys.
Советы: Если вы столкнулись с проблемой ошибки hardlock.sys, ваш компьютер может быть заражен вирусом или вредоносным ПО из-за отключенной изоляции ядра. Настоятельно рекомендуется резервное копирование вашего компьютера с помощью программного обеспечения для резервного копирования ПК, такого как MiniTool ShadowMaker, чтобы избежать потери данных или сбоев системы, вызванных вирусными атаками. Нажмите следующую кнопку, чтобы загрузить его.
Пробная версия MiniTool ShadowMakerНажмите, чтобы скачать100%Чисто и безопасно
Что такое hardlock.sys? Как исправить проблему? Ниже приведены подробности.
Hardlock.sys является программным компонентом Sentinel/Aladdin HASP и не является обязательным для работы операционной системы Windows. Файл разработан сторонним поставщиком, но содержит цифровую подпись Microsoft.
Теперь давайте посмотрим, как исправить ошибку hardlock.sys в Windows 11.
 Как исправить изоляцию ядра, заблокированную ew_usbccgpfilter.sys?
Как исправить изоляцию ядра, заблокированную ew_usbccgpfilter.sys?Вы можете столкнуться с изоляцией ядра, заблокированной проблемой ew_usbccgpfilter.sys в Windows 11/10 при использовании ноутбука/ПК. Вот исправления.
Читать далееКак исправить ошибку Hardlock.sys
Исправление 1: через редактор реестра
Во-первых, вы можете исправить ошибку hardlock.sys в Windows 11 через редактор реестра.
Совет: Поскольку это операция с реестром, рекомендуется создать резервную копию реестра.
Шаг 1: Введите regedit в Поиск поле и нажмите кнопку ХОРОШО кнопка, чтобы открыть Редактор реестра .
Шаг 2: Перейдите по следующему пути:
HKLMSYSTEMCurrentControlSetServicesHardlock
Шаг 3. Дважды щелкните значок Начинать запись для редактирования ее свойств. Затем установите его значение в значение 4 . Нажмите ХОРОШО сохранить изменения
Исправление 2. Переустановите драйвер устройства жесткой блокировки.
Это решение просто требует переустановки драйвера устройства жесткой блокировки.
Шаг 1: Открыть Диспетчер устройств .
Шаг 2. Найдите драйвер устройства жесткой блокировки и щелкните его правой кнопкой мыши, чтобы выбрать. Удалить .
Шаг 3: Дождитесь завершения процесса.
Шаг 4: Нажмите кнопку Действие вкладку и выберите Сканирование изменений оборудования . Затем вы сможете загрузить последние версии драйверов прямо с веб-сайта вашего производителя.
Исправление 3. Удаление последнего обновления Windows.
Некоторые пользователи сообщают, что после установки последней версии Windows 11 возникает ошибка синего экрана hardlock.sys. Таким образом, вы можете удалить обновления.
Шаг 1: Нажмите кнопку Окна + Я ключи вместе, чтобы открыть Настройки .
Шаг 2: Перейти к Центр обновления Windows > Удаление обновлений .
Шаг 3. Проверьте, установлены ли у вас новые обновления. Если вы их нашли, нажмите кнопку Удалить кнопку, чтобы удалить их.
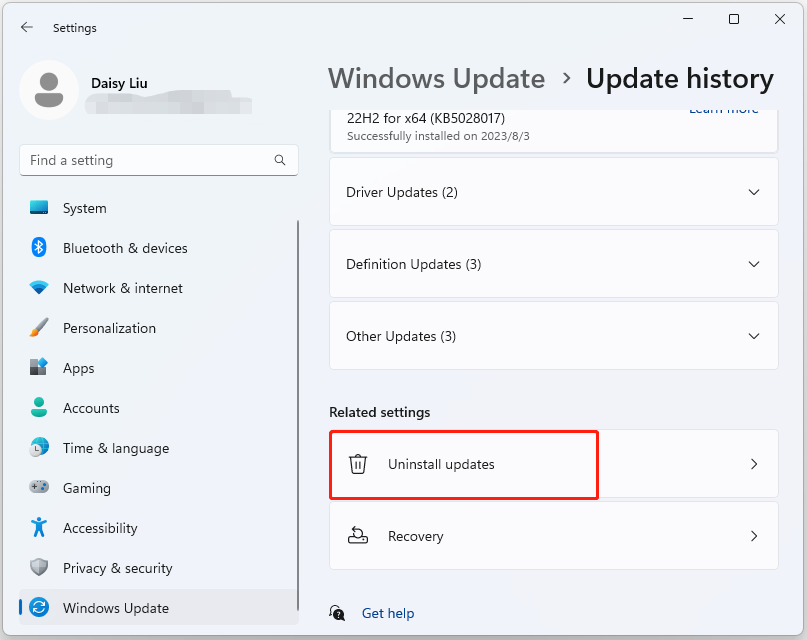
Исправление 4. Выполните восстановление системы.
Если вы создали точку восстановления системы или резервную копию образа системы с помощью оснасток Windows, вы можете попробовать использовать точку восстановления или файл образа для восстановления компьютера и исправления ошибки hardlock.sys. Вот шаги для восстановления системы:
Шаг 1: В поиск меню, ввод панель управления и найдите его, затем откройте.
Шаг 2: Нажмите Восстановление продолжать.
Шаг 3: Во всплывающем интерфейсе выберите Открыть восстановление системы продолжать.
Шаг 4: В Восстановление системных файлов и настроек интерфейс, вы можете нажать Следующий продолжать.
Шаг 5. Выберите время восстановления вашего компьютера до состояния, в котором он находился в выбранном событии, и нажмите Следующий продолжать.
Шаг 6: Вам необходимо подтвердить точку восстановления и нажать Заканчивать . После завершения восстановления системы попробуйте еще раз выключить компьютер.
Когда процесс восстановления системы завершится, вы сможете вернуть компьютер в предыдущее состояние. Затем вы можете проверить, исчезла ли ошибка.
Советы: Если у вас нет точки восстановления системы, лучше регулярно выполнять резервное копирование системы после устранения проблемы. Вы также можете попробовать MiniTool ShadowMaker, чтобы сделать это. Он имеет более расширенные функции, чем встроенный инструмент восстановления системы Windows.Пробная версия MiniTool ShadowMakerНажмите, чтобы скачать100%Чисто и безопасно
Заключительные слова
Подводя итог, теперь вы можете знать, как исправить ошибку hardlock.sys в Windows 11. Если вы хотите решить проблему, вы можете воспользоваться вышеуказанными решениями.
![Как использовать приложение Windows 10 Photos для редактирования фотографий и видео [Новости MiniTool]](https://gov-civil-setubal.pt/img/minitool-news-center/02/how-use-windows-10-photos-app-edit-photos.png)







![Avast не открывается в Windows? Вот несколько полезных решений [Советы по MiniTool]](https://gov-civil-setubal.pt/img/backup-tips/12/avast-not-opening-windows.png)

![Что делать при обнаружении текущего количества отложенных секторов? [Советы по MiniTool]](https://gov-civil-setubal.pt/img/backup-tips/76/what-do-when-encountering-current-pending-sector-count.png)




![Исправлено - Как проверить драйверы материнской платы в диспетчере устройств [Новости MiniTool]](https://gov-civil-setubal.pt/img/minitool-news-center/93/fixed-how-check-motherboard-drivers-device-manager.png)



![Что такое безопасная загрузка? Как включить и отключить его в Windows? [MiniTool Wiki]](https://gov-civil-setubal.pt/img/minitool-wiki-library/81/what-is-secure-boot-how-enable.jpg)