Как сделать резервную копию вашей цифровой жизни? В этом руководстве описаны шаги!
How To Back Up Your Digital Life This Guide Provides Steps
Если у вас есть смартфон, планшет, электронная почта, компьютер или учетная запись для хранения онлайн-документов, важно выполнить резервное копирование данных в них. Как сделать резервную копию вашей цифровой жизни? Этот пост от Миниинструмент дает вам все ответы.Если ваш компьютер выходит из строя , ваш телефон потерян или украден, или произойдет какое-то другое несчастье, все ваши ценные данные, такие как семейные фотографии, домашние фильмы, работа, коллекция цифровой музыки и т. д., будут потеряны. Однако, если вы заранее создали резервную копию, все станет другим. Итак, сегодня наша тема — как сделать резервную копию вашей цифровой жизни.
Как сделать резервную копию вашей цифровой жизни?
Ниже приведены шаги по резервному копированию вашей цифровой жизни.
Шаг 1. Составьте план резервного копирования
Первым шагом является создание резервного плана. Это должно включать какие данные следует создать резервную копию, где хранить файлы резервных копий и как часто вы хотите выполнять резервное копирование .
Вы можете рассмотреть покупка внешнего жесткого диска и регулярное резервное копирование данных. В отличие от облачных служб резервного копирования, для которых требуется активное подключение к Интернету, внешние жесткие диски можно использовать в автономном режиме. Вы также можете выбрать резервное копирование на USB или флэш-накопитель, поскольку они небольшие и портативные, и вы можете легко брать их с собой при необходимости. Кроме того, рекомендуется выполнять резервное копирование ежедневно или хотя бы еженедельно.
Шаг 2. Выберите инструмент резервного копирования
Выбор хорошего инструмента резервного копирования — это второй шаг к резервному копированию и защите вашей цифровой жизни.
Некоторые пользователи выбирают облачное хранилище в качестве инструмента резервного копирования, например Google Drive, OneDrive, Dropbox и т. д. Это отличные способы обмена и синхронизации документов, но они не подходят для резервного копирования. Когда вы вносите изменения в файлы на своем компьютере, эти изменения синхронизируются с облачным хранилищем. Если файл будет поврежден, поврежденное содержимое будет отправлено в облачное хранилище и повлияет на все ваши резервные копии.
Windows 11/10 предлагает функцию резервного копирования Windows, которая создает резервную копию большей части ваших данных в вашей учетной записи Microsoft, но не может восстановить вашу систему в случае сбоя жесткого диска. Таким образом, вы можете выбрать стороннюю программу резервного копирования для защиты своих файлов и систем. Рекомендуется попробовать профессиональное программное обеспечение для резервного копирования ПК – MiniTool ShadowMaker, который позволяет резервное копирование файлов , синхронизировать файлы, переместить винду на другой диск , выполнять посекторное клонирование , и т. д.
Пробная версия MiniTool ShadowMaker Нажмите, чтобы скачать 100% Чисто и безопасно
Шаг 3. Выполните задачу резервного копирования.
Выполнение задачи резервного копирования является наиболее важным шагом. Как сделать резервную копию своей цифровой жизни с помощью MiniTool ShadowMaker? Следуйте инструкциям ниже:
1: Запустите MiniTool ShadowMaker. Нажмите Сохранить пробную версию продолжать.
2: Затем перейдите в Резервное копирование страница. MiniTool ShadowMaker по умолчанию выбирает систему в качестве источника резервного копирования. Чтобы создать резервную копию ваших цифровых файлов, таких как изображения, видео или изображения, вы можете нажать Папки и файлы .
3: Нажмите кнопку МЕСТО НАЗНАЧЕНИЯ модуль для выбора места назначения резервного копирования. Вот четыре доступных пути, включая Пользователь , Компьютер , Библиотеки , и Общий . Рекомендуется выбрать внешний жесткий диск в качестве места назначения.
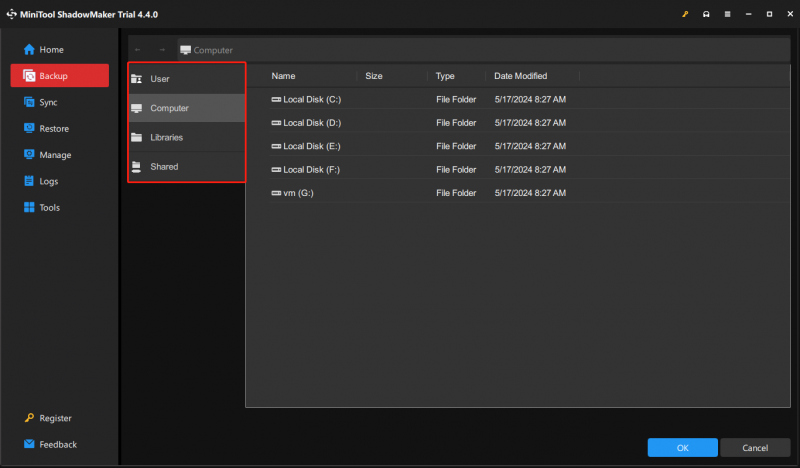
4: Перейдите в «Параметры», и вы увидите три вкладки – Параметры резервного копирования , Схема резервного копирования , и Настройки расписания . Чтобы создать резервную копию своего цифрового расписания жизни, нажмите Настройки расписания и выберите момент времени. Чтобы сэкономить место на жестком диске, занимаемое изображением, вы можете зайти в Назад Параметры чтобы установить уровень сжатия для меньшего размера файла.
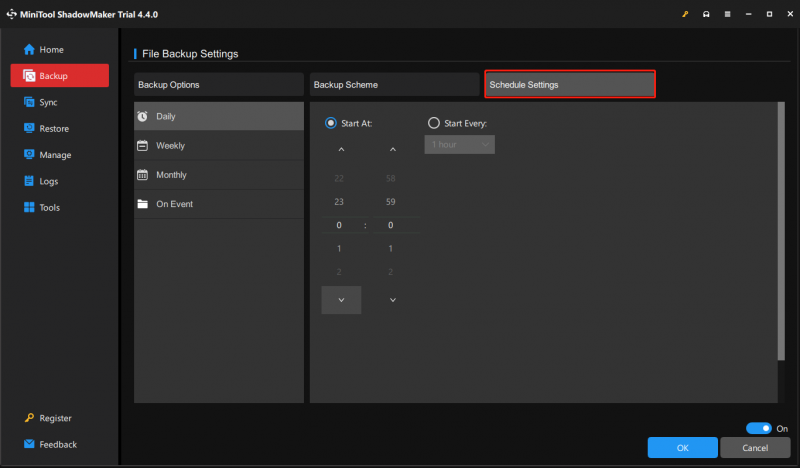
5: Наконец, вы можете нажать Резервное копирование сейчас чтобы запустить задачу резервного копирования прямо сейчас.
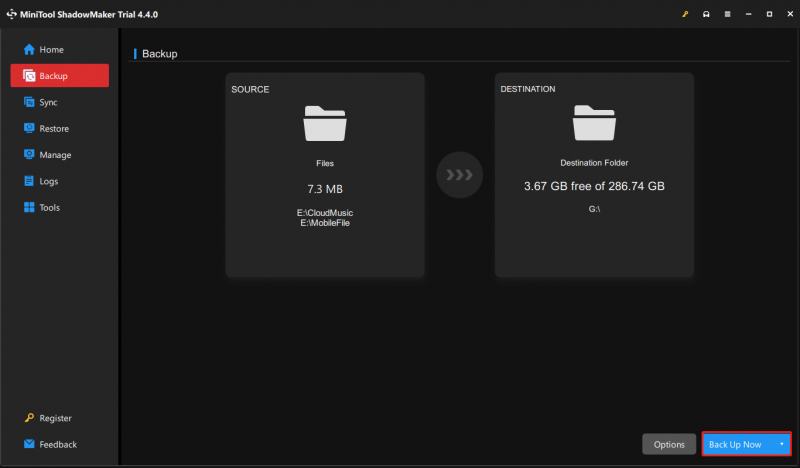
Шаг 4. Проверьте резервную копию
Четвертый шаг — проверить резервную копию. Все, что вам нужно сделать, это восстановить данные из резервной копии и убедиться, что все работает правильно. Если что-то пойдет не так, вы сразу узнаете об этом и сможете принять меры, чтобы это исправить. Вот как восстановить ваши цифровые файлы с помощью MiniTool ShadowMaker.
Советы: Вы также можете зайти в Управлять вкладку, чтобы найти задачу резервного копирования, и нажмите троеточие, чтобы выбрать Проверять . Затем вы можете проверить целостность изображения.1: В Восстановить вкладку, выберите образ резервной копии файла, который вы хотите восстановить, и нажмите кнопку Восстановить кнопка. Вы также можете нажать Добавить резервную копию чтобы выбрать образ резервной копии файла вручную.
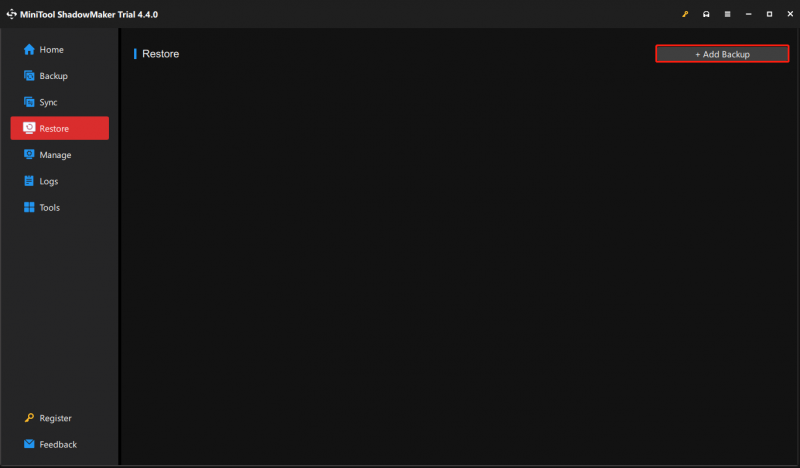
2: Во всплывающем окне выберите версию восстановления файла и нажмите Следующий .
3: Затем выберите файлы для восстановления и нажмите Следующий .
4: Нажмите Просматривать чтобы выбрать место назначения для сохранения восстановленных файлов.
5: Затем нажмите Начинать чтобы начать операцию.
Кончик:
Шаг 5. Организуйте и проверьте резервную копию
Пятый и последний шаг — регулярно пересматривать и обновлять план резервного копирования. По мере того, как меняется ваша цифровая жизнь, должны меняться и ваши планы резервного копирования. То есть вам необходимо отфильтровать и упорядочить элементы, для которых вы хотите создать резервную копию. Много места для хранения тратится на лишние файлы, такие как снимки экрана, информационные бюллетени и неиспользуемые приложения. На ПК или телефонах большинства пользователей имеется множество повторяющихся изображений.
Если в вашей фотопленке или на жестком диске находятся тысячи изображений или файлов и прокрутка каждого изображения или файла по одному занимает много времени, вы можете попробовать найти их с помощью программного обеспечения дедупликации. Возможно, вам нужны следующие посты:
- 9 лучших средств поиска повторяющихся файлов помогут вам найти повторяющиеся файлы
- Как найти и удалить повторяющиеся файлы в Windows?
- Как найти скрытые и удалить дубликаты фотографий на iPhone
Нижняя граница
Поскольку наша жизнь хранится в цифровой сфере, наличие надежного резервного плана важнее, чем когда-либо. Вы можете обратиться к этому сообщению, чтобы помочь вам выполнить резервное копирование и защитить свою цифровую жизнь. Надеюсь, что этот пост будет вам полезен.



![Компьютер случайно выключается? Вот 4 возможных решения [Новости MiniTool]](https://gov-civil-setubal.pt/img/minitool-news-center/26/computer-randomly-turns-off.jpg)

![Что такое папка съемных запоминающих устройств и как ее удалить [Новости MiniTool]](https://gov-civil-setubal.pt/img/minitool-news-center/34/what-is-removable-storage-devices-folder.png)

![Как быстро исправить ошибку 0xc0000005 в Windows 10 [Новости MiniTool]](https://gov-civil-setubal.pt/img/minitool-news-center/47/how-fix-error-0xc0000005-windows-10-quickly.png)



![[Полное исправление] Не работает быстрая зарядка Android/iPhone](https://gov-civil-setubal.pt/img/news/99/fast-charging-not-working-android-iphone.png)

![Что делать, если воспроизведение не начинается вскоре? Вот полные исправления! [Новости MiniTool]](https://gov-civil-setubal.pt/img/minitool-news-center/91/what-do-if-playback-doesn-t-begin-shortly.jpg)
![[Простые решения] Как исправить проблемы с черным экраном Disney Plus?](https://gov-civil-setubal.pt/img/news/C9/easy-solutions-how-to-fix-disney-plus-black-screen-issues-1.png)


![Встречаете проблемы с Wi-Fi в Windows 10? Вот способы их решения [Новости MiniTool]](https://gov-civil-setubal.pt/img/minitool-news-center/94/meet-windows-10-wifi-problems.jpg)

![Как добавить отсутствующие COM-порты в диспетчере устройств [Новости MiniTool]](https://gov-civil-setubal.pt/img/minitool-news-center/59/how-add-com-ports-missing-device-manager.png)