Как поддерживать актуальность системы и приложений в Windows 11
How To Keep System And Apps Up To Date On Windows 11
Операционные системы и приложения Windows продолжают выпускать обновления с исправлениями ошибок и новыми функциями. Вот как поддерживать актуальность системы и приложений в Windows 11. Продолжайте читать этот пост на Миниинструмент .
Обновления Windows и приложений важны, поскольку они устраняют уязвимости безопасности, вводят новые функции, улучшают существующие функции и оптимизируют общую производительность системы. В этом посте рассказывается, как поддерживать актуальность системы и приложений в Windows 11.
Как поддерживать актуальность системы и приложений в Windows 11
Эта часть включает в себя три аспекта: поддержание актуальности системы в Windows 11, обновление приложений в Windows 11 и обновление драйверов в Windows 11. Мы представим их один за другим.
Как поддерживать актуальность системы в Windows 11
1. Нажмите кнопку Окна + я ключи вместе, чтобы открыть Настройки .
2. Нажмите Центр обновления Windows и нажмите кнопку Проверьте наличие обновлений кнопка.
3. Затем начнется проверка наличия доступных обновлений.
Если вы хотите поддерживать свой компьютер в актуальном состоянии, Настройки > Центр обновления Windows > Расширенные настройки страница. Затем включите Держи меня в курсе вариант. Этот вариант перезагрузит компьютер, как только на компьютер будет загружено новое обновление, и игнорирует функцию «Часы активности».
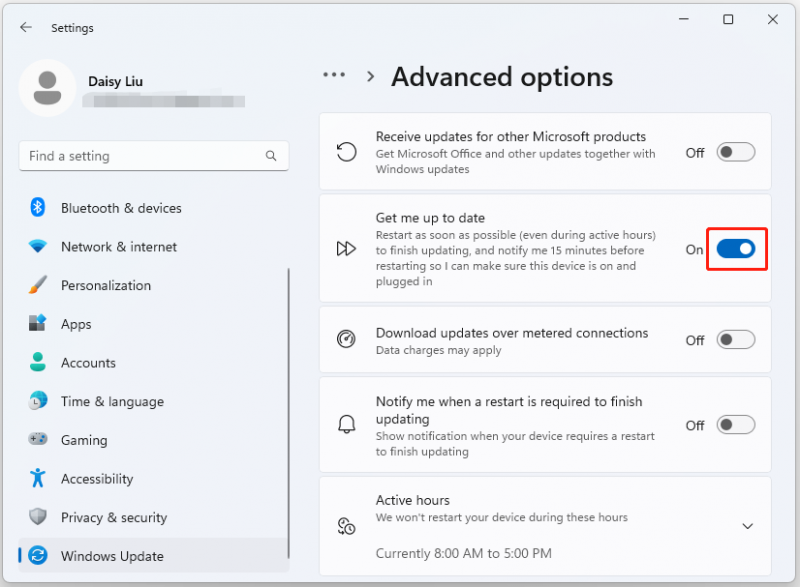
Чтобы установить ранние предварительные версии предстоящих обновлений, выполните следующие действия:
1. Нажмите кнопку Окна + я ключи вместе, чтобы открыть Настройки .
2. Нажмите «Центр обновления Windows» и проверьте Получайте последние обновления, как только они станут доступны. кнопка.
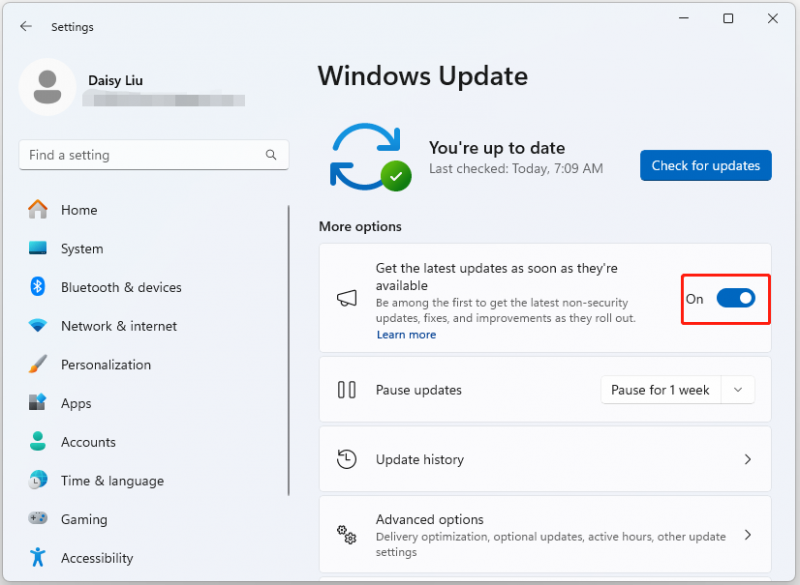 Советы: Установка предварительных обновлений Windows может привести к нестабильной работе системы и потере некоторых важных данных. Таким образом, вам лучше регулярно создавать резервные копии важных данных или системы, чтобы обеспечить их безопасность. Потеряв их, вы можете восстановить их прямо сейчас. Для этого вы можете попробовать бесплатное программное обеспечение для резервного копирования – Мини-инструмент ShadowMaker.
Советы: Установка предварительных обновлений Windows может привести к нестабильной работе системы и потере некоторых важных данных. Таким образом, вам лучше регулярно создавать резервные копии важных данных или системы, чтобы обеспечить их безопасность. Потеряв их, вы можете восстановить их прямо сейчас. Для этого вы можете попробовать бесплатное программное обеспечение для резервного копирования – Мини-инструмент ShadowMaker.Пробная версия MiniTool ShadowMaker Нажмите, чтобы скачать 100% Чисто и безопасно
Как поддерживать актуальность приложений в Windows 11
Чтобы разрешить обновления продуктов Microsoft через настройки Центра обновления Windows, выполните следующие действия:
1. Нажмите кнопку Окна + я ключи вместе, чтобы открыть Настройки .
2. Нажмите кнопку Расширенные настройки часть с правой стороны.
3. Включите Получайте обновления для других продуктов Microsoft переключать.
Вы также можете загружать и устанавливать обновления для приложений из Microsoft Store.
1. Откройте Магазин Майкрософт приложение.
2. Нажмите Библиотека из нижнего левого угла. Нажмите кнопку Получайте обновления кнопка. Нажмите кнопку Обновить все вариант (если применимо).
Как поддерживать актуальность драйверов в Windows 11
Чтобы поддерживать актуальность драйверов в Windows 11, следуйте приведенному ниже руководству:
1. Нажмите кнопку Окна + я ключи вместе, чтобы открыть Настройки .
2. Нажмите кнопку Расширенные настройки часть с правой стороны.
3. Нажмите кнопку Дополнительные обновления вариант под Дополнительные опции раздел.
4. Выберите драйверы и нажмите кнопку Скачать и установить кнопка.
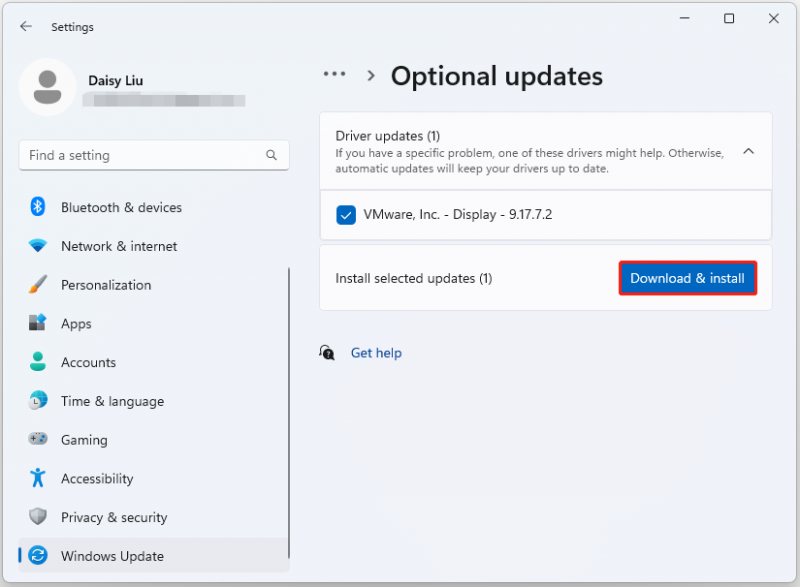
Заключительные слова
Как поддерживать актуальность системы и приложений в Windows 11? В этом посте представлено полное руководство, и я надеюсь, что вы найдете в нем удовлетворительные ответы. Если у вас есть какие-либо вопросы при использовании MiniTool ShadowMaker, вы можете связаться с нами по [электронная почта защищена] и наша служба поддержки приложит все усилия для вашего удобства.



![10 способов открыть диспетчер устройств Windows 10 [Новости MiniTool]](https://gov-civil-setubal.pt/img/minitool-news-center/76/10-ways-open-device-manager-windows-10.jpg)
![Исправлено: хост Windows Shell Experience приостановлен в Windows 10 [Новости MiniTool]](https://gov-civil-setubal.pt/img/minitool-news-center/66/fix-windows-shell-experience-host-suspended-windows-10.png)

![[Исправлено] Меню WinX не работает в Windows 10 [Новости MiniTool]](https://gov-civil-setubal.pt/img/minitool-news-center/45/winx-menu-not-working-windows-10.png)

![Руководство по загрузке драйвера устройства чтения SD-карт для Windows 10 [Новости MiniTool]](https://gov-civil-setubal.pt/img/minitool-news-center/85/windows-10-sd-card-reader-driver-download-guide.png)
![8 полезных решений для 100% исправления вашего процессора в Windows 10 [Советы по MiniTool]](https://gov-civil-setubal.pt/img/backup-tips/32/8-useful-solutions-fix-your-cpu-100-windows-10.jpg)

![Как исправить ошибку «Windows Hello недоступна на этом устройстве» [Новости MiniTool]](https://gov-civil-setubal.pt/img/minitool-news-center/68/how-fix-windows-hello-isn-t-available-this-device-error.jpg)

![Как добавить «Переместить в» и «Копировать в» в контекстное меню в Windows 10 [Новости MiniTool]](https://gov-civil-setubal.pt/img/minitool-news-center/69/how-addmove-toandcopy-toto-context-menu-windows-10.png)





