Intel Wi-Fi 6 AX200 не работает в Windows 11/10? Попробуйте эти способы!
Intel Wi Fi 6 Ax200 Not Working Windows 11 10
Неработающий Intel Wi-Fi 6 AX200 в Windows 11/10 — распространенная проблема на вашем компьютере. Если вы столкнулись с этим, как вы можете это исправить? Прочтите этот пост, и вы найдете несколько полезных решений, упомянутых MiniTool Solution. Просто постарайтесь избавиться от неприятностей.
На этой странице :- Intel Wi-Fi 6 AX200 не работает в Windows 11/10
- Как исправить Intel Wi-Fi 6 AX200, не работающий в Windows 10/11
- Нижняя граница
Intel Wi-Fi 6 AX200 не работает в Windows 11/10
Intel Wi-Fi 6 AX200 — это адаптер Wi-Fi, поддерживающий Bluetooth 5.0. Этот адаптер беспроводной сети доступен для 1164-разрядной версии Windows, 64-разрядной версии Windows 10 и Linux. Если этот адаптер интегрирован с вашим ПК с Windows, но не работает, вы не сможете подключить компьютер к Интернету.
При выполнении диагностики сети Windows вы можете увидеть сообщение об ошибке, в котором говорится, что в адаптере Intel (R) Wi-Fi 6 AX200 160 МГц возникли проблемы, связанные с драйвером или оборудованием. Иногда в свойствах диспетчера устройств вы можете получить код ошибки 10. Если вы используете адаптер Intel Wi-Fi 6 AX201, возникает та же проблема.
Обычной причиной этого является то, что драйвер адаптера устарел, отсутствует, поврежден или несовместим с устройством. К счастью, вы можете легко это исправить, следуя приведенным ниже решениям.
 Загрузка, установка или обновление драйвера Intel Wi-Fi 6 AX201 (Win11/10)
Загрузка, установка или обновление драйвера Intel Wi-Fi 6 AX201 (Win11/10)Чтобы устранить проблему с сетевым подключением, необходимо загрузить, установить или обновить драйвер Intel Wi-Fi 6 AX201 на вашем компьютере. Посмотрите, как выполнить работу.
Читать далееКак исправить Intel Wi-Fi 6 AX200, не работающий в Windows 10/11
Быстрая починка
При возникновении проблемы вы можете выполнить несколько советов по быстрому устранению неполадок:
- Перезагрузите компьютер и маршрутизатор. Либо отсоедините на некоторое время кабель питания от роутера.
- Обновите Windows 11/10 до последней версии.
Удалите и переустановите сетевой адаптер
Простой способ исправить неработающий Intel Wi-Fi 6 AX200 с кодом 10 — удалить драйвер и переустановить его на ПК с Windows 10/11.
Шаг 1: Выберите Диспетчер устройств нажав Победа + Х .
Шаг 2: Развернуть Сетевой адаптер , щелкните правой кнопкой мыши адаптер Intel(R) Wi-Fi 6 AX200 160 МГц и выберите Удалить устройство .
Шаг 3: Во всплывающем окне установите флажок Удалите программное обеспечение драйвера для этого устройства. и нажмите Удалить для подтверждения операции.
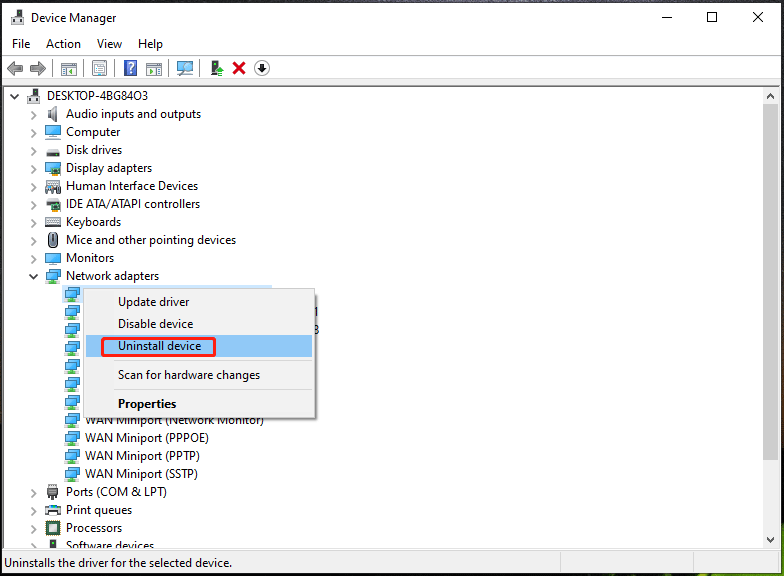
Шаг 4. Перезагрузите компьютер, и система Windows автоматически найдет и переустановит удаленный драйвер для вашего сетевого адаптера Intel AX200.
Если это не помогло исправить неработающий Wi-Fi AX200, попробуйте обновить драйвер.
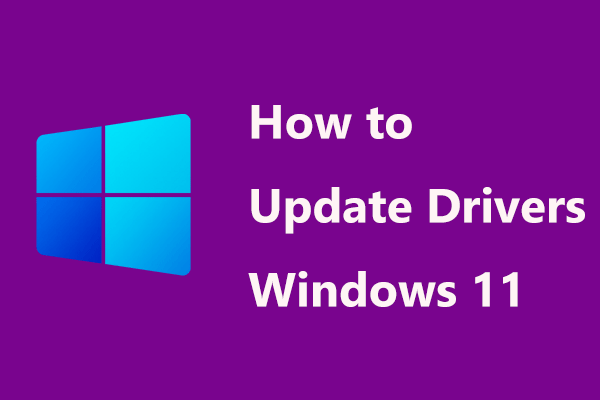 Как обновить драйверы в Windows 11? Попробуйте 4 способа здесь!
Как обновить драйверы в Windows 11? Попробуйте 4 способа здесь!Как обновить драйверы в Windows 11, чтобы исправить некоторые ошибки или повысить производительность ПК? В этом посте представлены некоторые эффективные методы обновления драйверов.
Читать далееОбновите драйвер Wi-Fi AX200
Если имеется старый драйвер Intel Wi-Fi 6 AX200, проблема с адаптером возникнет на вашем ПК с Windows 10/11. Чтобы это исправить, перейдите к обновлению драйвера сетевого адаптера.
Шаг 1: Перейдите в Страница загрузки Intel , ищем драйвер.
Шаг 2. Загрузите последнюю версию адаптера, как показано ниже.
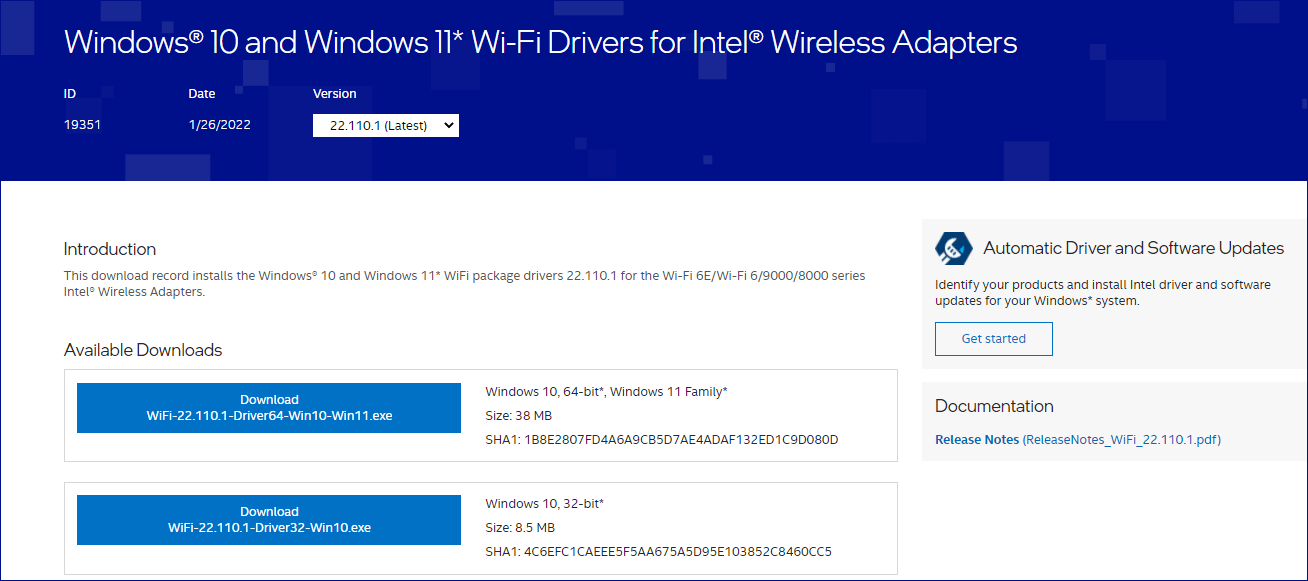
Шаг 3: После загрузки дважды щелкните exe-файл, чтобы установить его на свой компьютер.
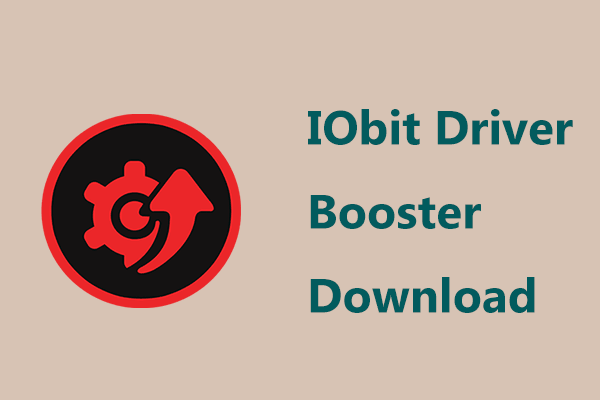 Загрузите IObit Driver Booster для ПК и установите его для обновления драйверов
Загрузите IObit Driver Booster для ПК и установите его для обновления драйверовКак загрузить IObit Driver Booster и установить этот инструмент обновления драйверов на свой компьютер, чтобы обновить драйверы? Следуйте инструкциям здесь и сейчас.
Читать далее Кончик: Кроме того, вы можете выбрать профессиональный инструмент обновления драйверов, например Driver Easy, чтобы обновить драйвер сетевого адаптера.Нижняя граница
Intel Wi-Fi 6 AX200 не работает в Windows 10/11? Как решить эту проблему с драйвером? Прочитав этот пост, вы знаете ответ. Просто попробуйте эти методы, чтобы легко избавиться от неприятности.




![Исправить SD-карту, не отображающуюся в Windows 10: решения 10 [Советы по MiniTool]](https://gov-civil-setubal.pt/img/data-recovery-tips/21/fix-sd-card-not-showing-up-windows-10.jpg)




![PRPROJ в MP4: как экспортировать Premiere Pro в MP4 [Полное руководство]](https://gov-civil-setubal.pt/img/blog/66/prproj-mp4-how-export-premiere-pro-mp4.jpg)








![[Исправлено] Ошибка DISM 1726 — Ошибка удаленного вызова процедуры](https://gov-civil-setubal.pt/img/backup-tips/9F/fixed-dism-error-1726-the-remote-procedure-call-failed-1.png)
