Как отключить или включить защиту от несанкционированного доступа в Windows 11?
Kak Otklucit Ili Vklucit Zasitu Ot Nesankcionirovannogo Dostupa V Windows 11
Если на вашем компьютере с Windows 11 включена защита от несанкционированного доступа, вы не сможете изменить настройки антивирусной программы Microsoft Defender с помощью групповой политики, командной строки или PowerShell. В этом посте Программное обеспечение MiniTool покажет вам, как отключить защиту от несанкционированного доступа в Windows 11.
Что такое защита от несанкционированного доступа в Windows 11?
Приложение «Безопасность Windows» в Windows 11 имеет функцию защиты от несанкционированного доступа, которая может предотвратить несанкционированные изменения в системе безопасности Windows, которые не вносятся непосредственно через приложение. Он предлагает дополнительный уровень защиты от хакерских атак и вредоносных приложений, пытающихся отключить функции безопасности. Но это также может помешать вам вносить изменения вне приложения безопасности Windows. Например, если защита от несанкционированного доступа включена, вы не сможете использовать команды в командной строке или Windows PowerShell для изменения конфигурации антивирусной программы Microsoft Defender, брандмауэра и т. д. Вы даже не сможете отключить антивирус Microsoft Defender с помощью редактора групповой политики.
Чтобы продолжить работу, вы можете отключить защиту от несанкционированного доступа на своем компьютере с Windows 11. В этом посте мы расскажем, как отключить или включить защиту от несанкционированного доступа в Windows 11. Вы можете выбрать руководство в соответствии с вашими требованиями.
Как отключить защиту от несанкционированного доступа в Windows 11?
Если вы хотите отключить защиту от несанкционированного доступа на компьютере с Windows 11, вы можете следовать этому руководству:
Шаг 1: Нажмите Окна + я чтобы открыть приложение «Настройки».
Шаг 2: Перейти к Конфиденциальность и безопасность > Безопасность Windows , затем нажмите Защита от вирусов и угроз под Зоны защиты с правой панели.
Шаг 3: прокрутите вниз, чтобы найти Настройки защиты от вирусов и угроз раздел. Затем нажмите Управление настройками продолжить.

Шаг 4: прокрутите вниз до Защита от саботажа раздел на следующей странице. Проверьте, включена ли эта функция. Если да, вам нужно нажать кнопку, чтобы выключить его. Если вы видите интерфейс управления учетными записями пользователей, вам нужно нажать кнопку Да кнопку, чтобы разрешить операцию.
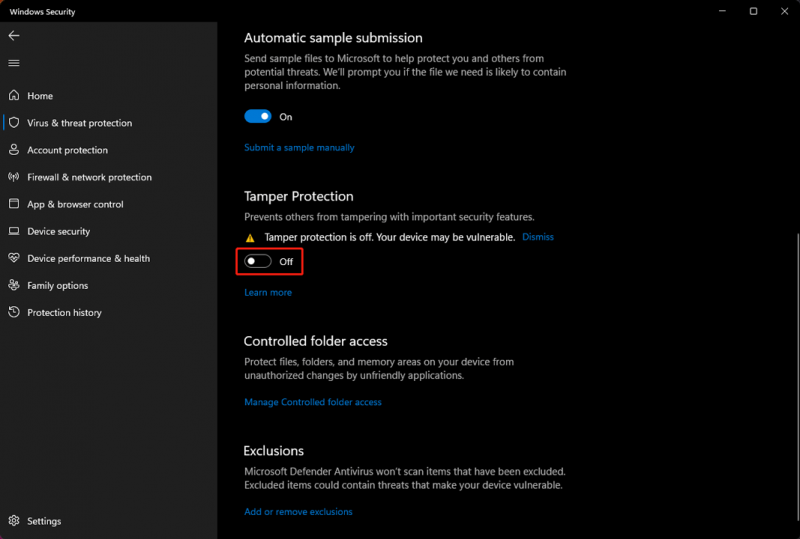
После этих шагов защита от несанкционированного доступа отключается. Затем вы можете попытаться изменить функцию безопасности вне приложения безопасности Windows. На этот раз вы должны быть в состоянии сделать эти вещи.
Как включить защиту от несанкционированного доступа в Windows 11?
Если вы хотите включить защиту от несанкционированного доступа на своем компьютере с Windows 11, вы можете следовать этому руководству:
Шаг 1: Нажмите Окна + я чтобы открыть приложение «Настройки».
Шаг 2: Перейти к Конфиденциальность и безопасность > Безопасность Windows , затем нажмите Защита от вирусов и угроз под Зоны защиты с правой панели.
Шаг 3: прокрутите вниз, чтобы найти Настройки защиты от вирусов и угроз раздел. Затем нажмите Управление настройками продолжить.
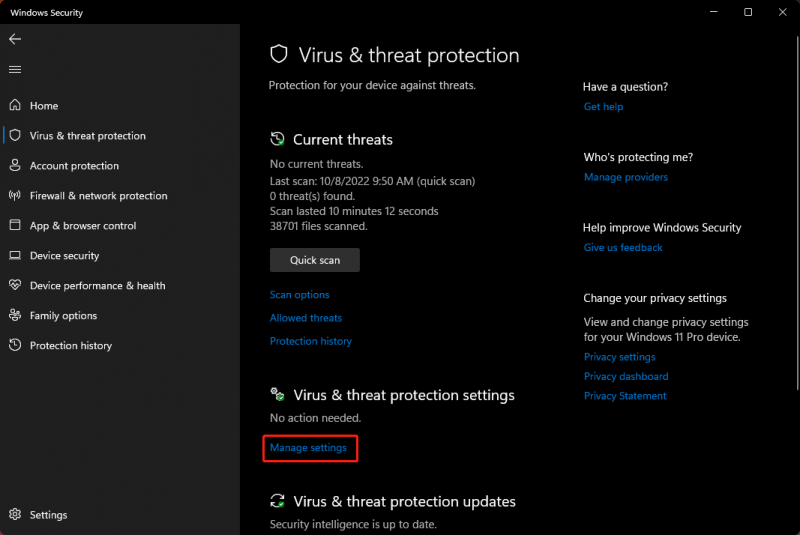
Шаг 4: прокрутите вниз до Защита от саботажа раздел на следующей странице. Проверьте, не отключена ли эта функция. Если да, вам нужно нажать кнопку, чтобы включить его. Если вы видите интерфейс управления учетными записями пользователей, вам нужно нажать кнопку Да кнопку, чтобы разрешить операцию.
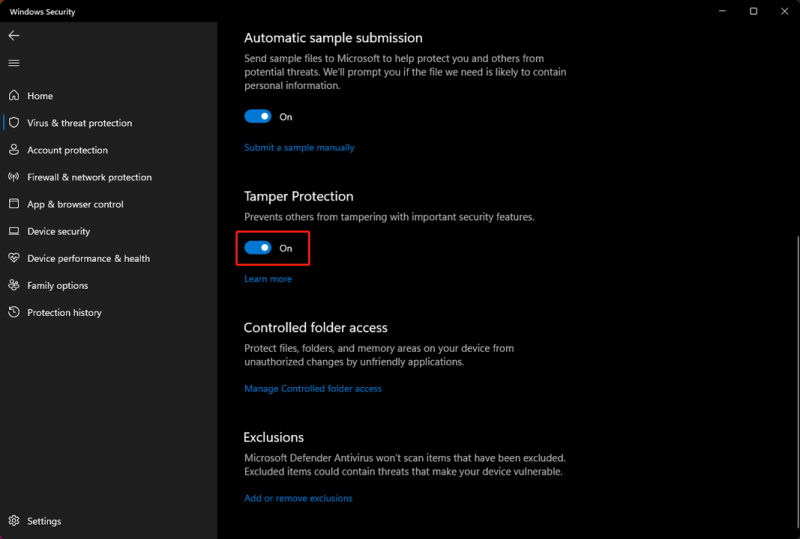
Теперь защита от несанкционированного доступа снова включена в Windows 11. Она помогает защитить важные функции безопасности от вмешательства других пользователей.
Нижняя линия
Прочитав этот пост, вы должны знать, как отключить или включить защиту от несанкционированного доступа в Windows 11. Если только для каких-то особых целей, вам лучше оставить включенной защиту от несанкционированного доступа, чтобы она могла защитить ваш компьютер. Если у вас есть другие связанные проблемы, вы можете сообщить нам об этом в комментариях.

![[Ответ] Что означает VHS и когда вышел VHS?](https://gov-civil-setubal.pt/img/blog/69/what-does-vhs-stand.png)

![Что такое SharePoint? Как скачать Microsoft SharePoint? [Советы по мини-инструменту]](https://gov-civil-setubal.pt/img/news/67/what-s-sharepoint-how-to-download-microsoft-sharepoint-minitool-tips-1.png)
![3 способа - Пошаговое руководство по отключению Windows Hello [Новости MiniTool]](https://gov-civil-setubal.pt/img/minitool-news-center/48/3-ways-step-step-guide-disable-windows-hello.png)





![Как исправить ошибку «Windows не может найти» в Windows 10 [Новости MiniTool]](https://gov-civil-setubal.pt/img/minitool-news-center/15/how-fix-windows-cannot-find-error-windows-10.jpg)


![Что такое CHKDSK и как он работает | Вся информация, которую вы должны знать [MiniTool Wiki]](https://gov-civil-setubal.pt/img/minitool-wiki-library/46/what-is-chkdsk-how-does-it-work-all-details-you-should-know.png)
![Как восстановить нераспределенный раздел с данными на нем | Easy Guide [Советы по MiniTool]](https://gov-civil-setubal.pt/img/disk-partition-tips/22/how-recover-unallocated-partition-with-data-it-easy-guide.jpg)



![Fix My Phone SD Free: исправить поврежденную SD-карту и восстановить данные 5 способов [Советы по MiniTool]](https://gov-civil-setubal.pt/img/data-recovery-tips/56/fix-my-phone-sd-free.jpg)
