Решено! Как исправить код стоп-ошибки BSOD 0x00000101?
Resolved How To Fix The Bsod Stop Error Code 0x00000101
Люди обычно страдают от ошибок «синего экрана смерти» по разным причинам. Каждый раз, когда вы можете видеть различные коды ошибок, сопровождающие проблему, и этот пост на Миниинструмент будет развиваться вокруг ошибки BSOD 0x00000101, чтобы представить некоторые целевые решения.Код стоп-ошибки BSOD 0x00000101
В последнее время многие люди сообщили, что столкнулись с BSOD код ошибки 0x00000101 и не знал, как справиться с ошибкой. Не волнуйся. Теперь в этом посте будут разъяснены причины и решения стоп-ошибки 0x00000101.
Возможные причины 0x00000101:
- Проблемы с жестким диском
- Меньше памяти
- Устаревший BIOS
- Поврежденные образы Windows 11/10
- Поврежденные системные файлы
- Конфликты программного обеспечения
Ошибка BSOD, также известная как стоп-ошибка, часто указывает на сбой оборудования или любые другие неожиданные проблемы с драйверами устройств, что приводит к завершению важного процесса или даже к сбою системы.
Во время этого процесса ваши данные могут быть потеряны, а в серьезных ситуациях восстановить систему будет сложно. Мы настоятельно рекомендуем регулярно выполнять резервное копирование данных, чтобы предотвратить повторение такой ситуации.
Вы ищете программное обеспечение для резервного копирования ПК ? MiniTool ShadowMaker может удовлетворить ваши требования. Этот инструмент предназначен для файлы резервных копий & папки, разделы и диски и системы.
Для оптимизации процесса резервного копирования он предлагает автоматическое резервное копирование параметры и дает лучший способ сэкономить место на жестком диске. Кроме того, вы также можете использовать программу для клонировать SSD на SSD большего размера с помощью функции клонирования диска. Вы можете нажать следующую кнопку, чтобы загрузить и установить программу для получения 30-дневной бесплатной пробной версии.
Пробная версия MiniTool ShadowMaker Нажмите, чтобы скачать 100% Чисто и безопасно
Шаг 1: Запустите программу, чтобы нажать Сохранить пробную версию .
Шаг 2: В Резервное копирование вкладку, выберите источник резервного копирования и затем перейдите к МЕСТО НАЗНАЧЕНИЯ раздел, чтобы выбрать место для хранения резервной копии, в котором вы можете выбрать Пользователь, компьютер, библиотеки и общий доступ .
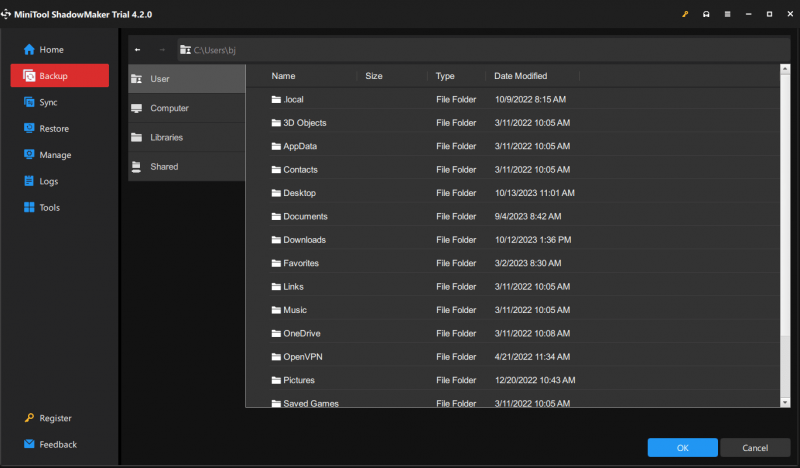
Шаг 3: Когда все будет подготовлено, вы можете нажать Резервное копирование сейчас чтобы начать его немедленно.
Исправить код ошибки BSOD 0x00000101
Обычно, когда ваш компьютер зависает в ошибке проверки ошибок 0x00000101, вам будет предложено перезагрузить компьютер и вернуться на рабочий стол, где вы сможете начать методы устранения неполадок.
Примечание: Если вы добавили новое оборудование на свой компьютер до появления ошибки «синий экран», выключите компьютер, удалить оборудование и повторите попытку перезагрузки.Исправление 1. Запустите полное сканирование на наличие вредоносных программ/вирусов.
Вы можете запустить полное сканирование вашей системы, чтобы убедиться, что все работает в хорошо защищенной среде.
Шаг 1: Открыть Пуск > Настройки > Обновление и безопасность > Безопасность Windows. .
Шаг 2: Нажмите Защита от вирусов и угроз на правой панели и выберите Параметры сканирования > Полное сканирование > Сканировать сейчас .
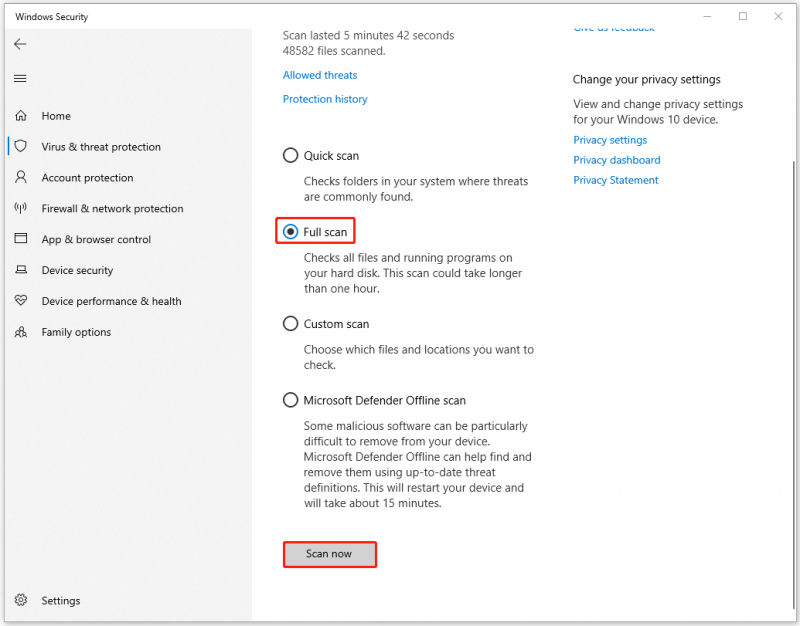
Вы также можете использовать надежное стороннее антивирусное программное обеспечение для проверки работоспособности вашей системы. Эта статья даст вам несколько рекомендаций: 5 лучших бесплатных антивирусов для компьютеров с Windows 11/10 в 2023 году .
Исправление 2: проверьте наличие ожидающих обновлений
Важно поддерживать вашу Windows и драйверы устройств в актуальном состоянии. Некоторые люди привыкли игнорировать уведомления об обновлениях, что может в некоторой степени влиять на производительность системы.
Шаг 1: Открыть Обновление и безопасность а потом Центр обновления Windows .
Шаг 2: Нажмите Проверьте наличие обновлений для сканирования доступных ожидающих обновлений, а затем их загрузки и установки.
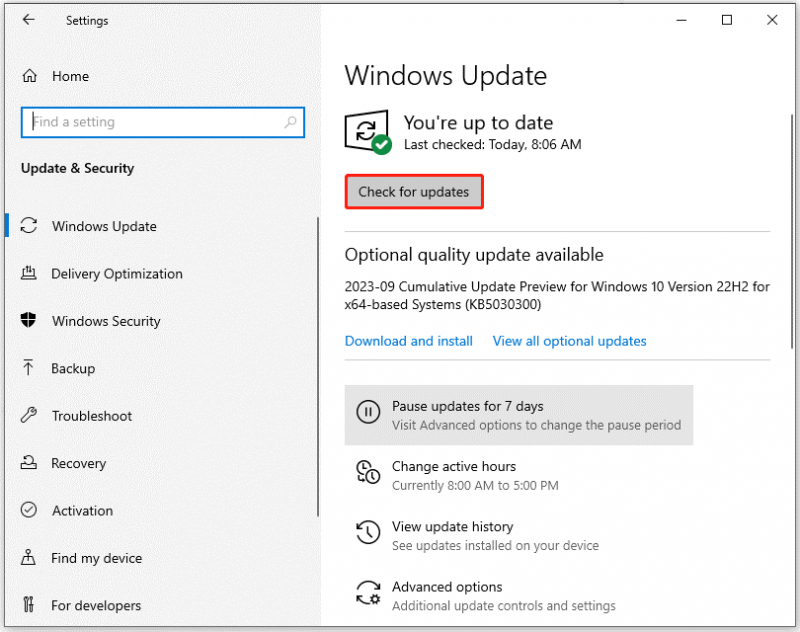
Если ожидающих обновлений Windows нет, вы можете проверить наличие драйверов на своих устройствах.
Шаг 1: Нажмите Просмотр дополнительных обновлений в Центр обновления Windows вкладка и развернуть Обновления драйверов .
Шаг 2. Проверьте дополнительные обновления драйверов и нажмите Загрузить и установить чтобы выполнить это.
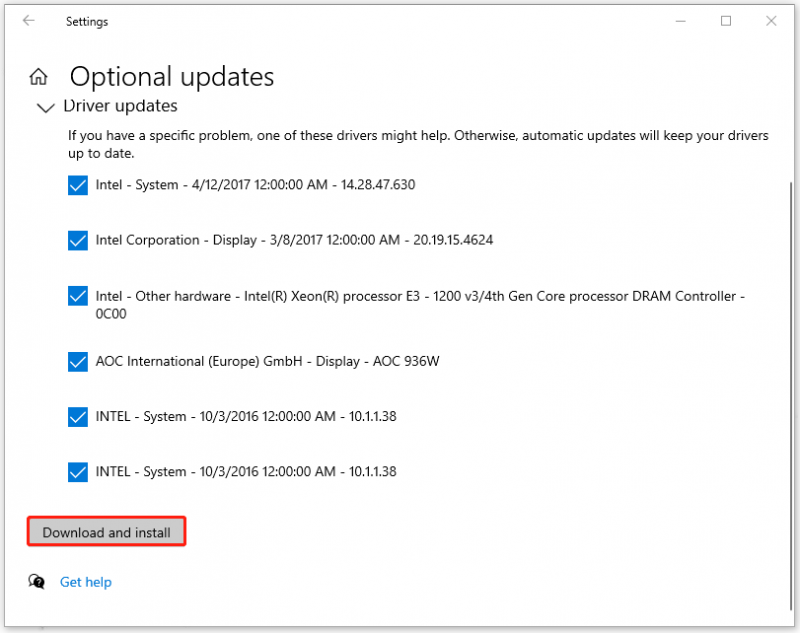
Исправление 3. Выполните сканирование SFC и DISM.
Исправить повреждение системных файлов , вы можете сначала запустить сканирование SFC, а затем сканирование DISM.
Шаг 1: Введите Командная строка в поиске и выбирай Запустить от имени администратора .
Шаг 2: Когда откроется окно, скопируйте и вставьте эту команду – СФЦ /сканноу и нажмите Входить .
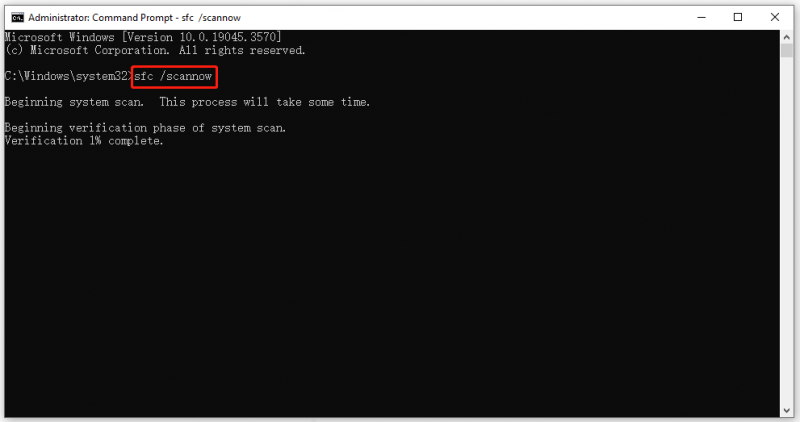
Шаг 3: Когда команда завершится, вы можете запустить команду DISM – DISM/Online/Cleanup-Image/RestoreHealth .
После того, как все это закончится, необходимо перезагрузить компьютер и проверить, появился ли снова стоп-код 0x00000000.
Исправление 4. Запустите тест памяти.
Многие ошибки BSOD могут быть вызваны Проблемы с оперативной памятью и надо дать полную проверку памяти. Windows позволяет вам использовать встроенный инструмент тестирования оперативной памяти. Чтобы запустить Диагностика памяти Windows инструмент, пожалуйста, следуйте инструкциям.
Шаг 1: Откройте Бегать диалоговое окно, нажав Победа + Р и введите mdsched.exe для входа в диагностику памяти Windows.
Шаг 2: Нажмите Перезагрузите сейчас и проверьте наличие проблем (рекомендуется) чтобы немедленно перезагрузить компьютер.
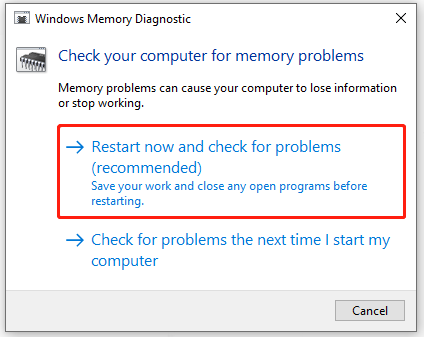
Затем вам нужно подождать минуту, пока он не покажет вам результат, сообщающий вам, были ли обнаружены какие-либо проблемы во время процесса.
Если вы хотите исправить непредвиденные проблемы с памятью, мы рекомендуем Усилитель системы MiniTool . Это замечательный очиститель памяти, а также оптимизатор ПК.
С его помощью вы можете исправить системные проблемы, очистить свои устройства и ускорить работу процессора и оперативной памяти. Эта программа позволяет вам использовать ее бесплатно в течение 15 дней, и вы можете попробовать ее.
Исправление 5: проверьте диски на наличие ошибок
Как мы уже упоминали, проблемы с жестким диском, такие как устаревшие, несовместимые или отсутствующие драйверы, могут привести к ошибке 0x00000101. Поэтому вы можете проверить свои диски на наличие ошибок.
Шаг 1. Откройте проводник и в Этот компьютер , щелкните правой кнопкой мыши С: диск, чтобы выбрать Характеристики .
Шаг 2: В Инструменты вкладка, нажмите Проверять под Проверка ошибок раздел.
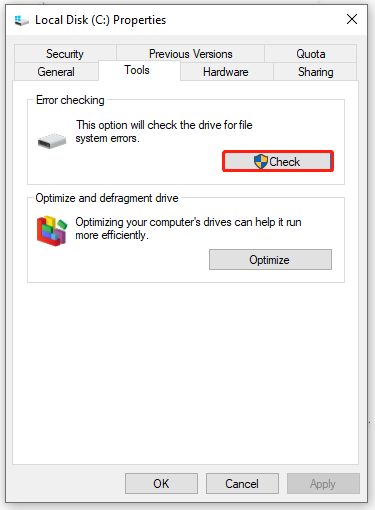
Теперь вы можете следовать инструкциям на экране, чтобы выполнять следующие шаги.
Конечно, вы можете попробовать другой метод запуска команд CHKDSK для проверки диска. Подробные инструкции вы можете найти в этом посте: Команды CHKDSK: исправление ошибок жестких дисков в Windows .
Нижняя граница:
Прочитав этот пост, вы можете составить общее представление об ошибке BSOD 0x00000101. Обычно проблему можно решить описанными выше способами. Если вы хотите быстро и безопасно восстановить свою систему, лучший способ — заранее подготовить резервную копию системы, которая поможет предотвратить потерю данных.
Если у вас возникли проблемы с MiniTool ShadowMaker, вы можете связаться с нами по [электронная почта защищена] .

![Как исправить проблему падения FPS в Overwatch [обновление 2021 г.] [Новости MiniTool]](https://gov-civil-setubal.pt/img/minitool-news-center/74/how-fix-overwatch-fps-drops-issue.jpg)
![[Полное исправление] Не работает быстрая зарядка Android/iPhone](https://gov-civil-setubal.pt/img/news/99/fast-charging-not-working-android-iphone.png)
![Discord продолжает работать в Windows? Попробуйте эти решения! [Новости MiniTool]](https://gov-civil-setubal.pt/img/minitool-news-center/58/discord-keeps-cutting-out-windows.jpg)

![Что следует знать о жестком диске ST500LT012-1DG142 [MiniTool Wiki]](https://gov-civil-setubal.pt/img/minitool-wiki-library/57/what-you-should-know-about-st500lt012-1dg142-hard-drive.jpg)

![Как отключить UAC в Windows 10? Вот четыре простых способа! [Новости MiniTool]](https://gov-civil-setubal.pt/img/minitool-news-center/69/how-disable-uac-windows-10.jpg)


![[Обновление 2020] Исправления для Microsoft Word перестали работать на ПК [Советы по MiniTool]](https://gov-civil-setubal.pt/img/data-recovery-tips/68/fixes.png)
![4 способа - как отключить синхронизацию OneDrive в Windows 10 [Новости MiniTool]](https://gov-civil-setubal.pt/img/minitool-news-center/55/4-ways-how-unsync-onedrive-windows-10.png)

![5 способов избежать обнаружения подписанных драйверов устройств Windows 10/8/7 [Новости MiniTool]](https://gov-civil-setubal.pt/img/minitool-news-center/65/5-ways-no-signed-device-drivers-were-found-windows-10-8-7.png)

![10 лучших решений для исправления этого приложения, которые нельзя запустить на вашем компьютере в Win 10 [MiniTool Tips]](https://gov-civil-setubal.pt/img/blog/47/las-10-mejores-soluciones-para-arreglar-no-se-puede-ejecutar-esta-aplicaci-n-en-el-equipo-en-win-10.jpg)
![Как запретить Google Chrome вывести меня из системы: полное руководство [Новости MiniTool]](https://gov-civil-setubal.pt/img/minitool-news-center/12/how-do-i-stop-google-chrome-from-signing-me-out.png)
![[Исправлено] MP3 Rocket не работает в Windows 10 в 2020 году](https://gov-civil-setubal.pt/img/youtube/14/mp3-rocket-not-working-windows-10-2020.png)
![Где Microsoft Store устанавливает игры? Найдите ответ здесь [Новости MiniTool]](https://gov-civil-setubal.pt/img/minitool-news-center/15/where-does-microsoft-store-install-games.jpg)