Исправить Windows может быть установлена в неподдерживаемый каталог
Fix Windows Might Be Installed In An Unsupported Directory
Что такое ошибка «Windows может быть установлена в неподдерживаемый каталог»? Что является причиной этого и как это исправить? Прочтите это руководство по устранению неполадок от Мини-инструмент Решение и вы увидите ответы.
Windows может быть установлена в неподдерживаемый каталог
Ошибка установки Windows «Возможно, Windows установлена в неподдерживаемый каталог» возникает, когда указанная папка приложения Windows неверна или находится не в расположении по умолчанию.
Что вызывает эту ошибку? Ниже приведены несколько распространенных причин.
- Если вы неправильно настроили параметры реестра, вы можете столкнуться с сообщением об ошибке при установке Windows.
- Стороннее антивирусное программное обеспечение может помешать процессу установки, что может привести к этой проблеме.
- Если вы попытаетесь использовать поврежденный или пиратский файл ISO-образа Windows, вы также можете столкнуться с ошибкой неподдерживаемого каталога.
В следующем параграфе мы покажем, как исправить ошибку неподдерживаемого каталога. Читайте дальше.
Исправить Windows может быть установлена в неподдерживаемый каталог
Решение 1. Запустите средство устранения неполадок Центра обновления Windows.
Шаг 1. Введите настройки устранения неполадок в Поиск Windows и выберите лучшее совпадение.
Шаг 2. Выберите Другие средства устранения неполадок > перейти к Центр обновления Windows > нажмите на Бегать кнопку рядом с ней.

Шаг 3. По завершении Windows должна показать вам результат обнаружения и предоставить некоторые исправления, если будут обнаружены какие-либо проблемы. Итак, нажмите Применить это исправление продолжить.
Решение 2. Отредактируйте реестр Windows.
Предупреждение: Прежде чем идти дальше, имейте в виду, что важно сделать резервную копию реестра иметь точка восстановления если что-то пойдет не так.Шаг 1. Нажмите Победа + Р горячие клавиши для запуска Бегать диалог, тип regedit и нажмите Входить .
Шаг 2. В Редактор реестра окно, скопируйте и вставьте указанный ниже путь в адресную строку и нажмите Входить .
HKEY_LOCAL_MACHINE\SOFTWARE\Microsoft\Windows\CurrentVersion
Шаг 3. Он приведет вас к месту, а затем дважды щелкните ProgramFilesDir с правой панели.
Шаг 4. Измените Данные о значении к Диск ОС:\Program Files . И нажмите ХОРОШО чтобы сохранить изменения. Не забудьте заменить ОС Диск с буквой вашего диска.
Перезагрузите компьютер и проверьте, не установлена ли Windows 11 в неподдерживаемый каталог.
Советы: Говоря о резервном копировании данных, желательно использовать бесплатное программное обеспечение для резервного копирования. Мини-инструмент ShadowMaker . Он поддерживает резервное копирование файлов, папок, разделов, дисков и системы Windows для Windows 11/10/8/7.Пробная версия MiniTool ShadowMaker Нажмите, чтобы скачать 100% Чисто и безопасно
Решение 3. Сбросьте компоненты Центра обновления Windows.
Шаг 1. Введите cmd в поле поиска и запустите Командная строка в качестве администратора.
Шаг 2. Скопируйте и вставьте по очереди следующие команды в командное окно. Они остановят все компоненты Центра обновления Windows.
чистая остановка wuauserv
чистая остановка cryptSvc
чистые стоповые биты
чистая остановка мссервера
Следующие команды сбросят Программное обеспечениеРаспространение и кошачий корень2 папка.
ren C:\Windows\SoftwareDistribution SoftwareDistribution.old
ren C:\Windows\System32\catroot2 Catroot2.old
Используйте эти команды ниже, чтобы снова запустить все компоненты Центра обновления Windows.
чистый запуск wuauserv
чистый запуск cryptSvc
чистые стартовые биты
чистый запуск мссервера
Решение 4. Измените расположение папки пользователей.
При установке Windows она попытается создать резервную копию папок «Пользователи». Таким образом, если вы изменили расположение папки «Пользователи», вам необходимо переместить папку обратно в исходное местоположение. Для этого:
Шаг 1. Нажмите Победа + Е открыть Проводник файлов и найдите место, куда вы переместили папку «Пользователи».
Шаг 2. Щелкните папку правой кнопкой мыши и выберите Резать из раскрывающегося меню.
Шаг 3. Перейдите в корневой каталог диска вашей ОС и нажмите Ctrl + В чтобы вставить скопированную папку.
После этого повторите попытку установки Windows и посмотрите, появляется ли сообщение об ошибке по-прежнему.
Решение 5. Измените тип запуска Центра обновления Windows.
Шаг 1. Нажмите Победа + Р горячие клавиши для запуска Бегать диалог, тип Services.msc и нажмите Входить .
Шаг 2. Прокрутите вниз, чтобы найти и дважды щелкните Центр обновления Windows . Тогда вы можете изменить Тип запуска к Автоматический .
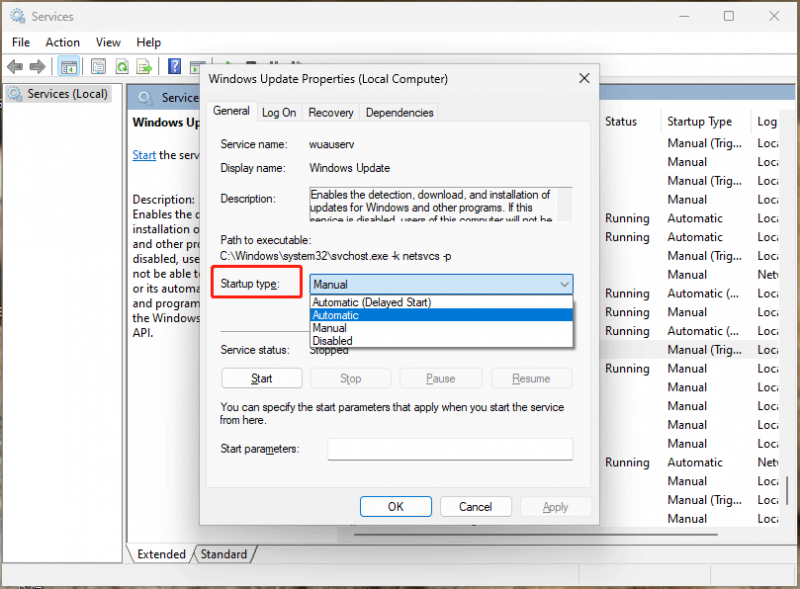
Шаг 3. Нажмите Применять и ХОРОШО . Затем повторите те же действия для изменения других служб: Фоновая интеллектуальная служба передачи , Криптографические услуги , и TrustInstaller .
Решение 6. Временно отключите антивирус/брандмауэр.
Иногда слишком усердная антивирусная программа может помешать процессу установки. Отключение антивируса программы имеет важное значение. Вы можете щелкнуть правой кнопкой мыши значок приложения на панели задач и выбрать его отключение в контекстном меню.
Если вы хотите отключить Защитника Windows, обратитесь к этому подробному руководству – [Решение] Как отключить антивирусную программу «Защитник Windows» на Win10 .
Решение 7. Загрузите ISO-файл Windows.
Вы также можете загрузить правильный ISO-образ Windows с сайта Официальный сайт Майкрософт и установите Windows с его помощью. Вам следует стараться максимально избегать сторонних веб-сайтов, поскольку большинство ISO-файлов Windows либо повреждены, либо приводят к сбою в работе Windows.
Заключительные мысли
Чтобы исправить ошибку «Windows может быть установлена в неподдерживаемый каталог», вы можете следовать по списку один за другим, пока не найдете тот, который работает. Цените ваше чтение и поддержку.


![2 лучших инструмента USB-клонирования помогают клонировать USB-накопитель без потери данных [советы по MiniTool]](https://gov-civil-setubal.pt/img/backup-tips/14/2-best-usb-clone-tools-help-clone-usb-drive-without-data-loss.jpg)
![3 метода исправления BSOD SYSTEM PTE MISUSE в Windows [Новости MiniTool]](https://gov-civil-setubal.pt/img/minitool-news-center/02/3-methods-fix-system-pte-misuse-bsod-windows.png)

![Ошибка поиска DHCP в Chromebook | Как это исправить [Новости MiniTool]](https://gov-civil-setubal.pt/img/minitool-news-center/69/dhcp-lookup-failed-chromebook-how-fix-it.png)
![Что такое служба государственного репозитория и как исправить ее высокую загрузку ЦП [MiniTool Wiki]](https://gov-civil-setubal.pt/img/minitool-wiki-library/68/what-is-state-repository-service-how-fix-its-high-cpu-usage.png)
![DVI VS VGA: в чем разница между ними? [Новости MiniTool]](https://gov-civil-setubal.pt/img/minitool-news-center/47/dvi-vs-vga-what-s-difference-between-them.jpg)
![4 фантастических метода исправления ошибки ERR_EMPTY_RESPONSE [Новости MiniTool]](https://gov-civil-setubal.pt/img/minitool-news-center/00/4-fantastic-methods-fix-err_empty_response-error.jpg)


![Как легко включить Кортану в Windows 10, если она отключена [Новости MiniTool]](https://gov-civil-setubal.pt/img/minitool-news-center/06/how-enable-cortana-windows-10-easily-if-it-s-disabled.jpg)



![Легко исправить отказано в доступе (сосредоточьтесь на диске и папке) [Советы по MiniTool]](https://gov-civil-setubal.pt/img/data-recovery-tips/11/its-easy-fix-access-is-denied-focus-disk.jpg)


![Как восстановить данные с отформатированного USB (пошаговое руководство) [MiniTool Tips]](https://gov-civil-setubal.pt/img/blog/06/c-mo-recuperar-datos-de-usb-formateado.jpg)
