Как бесплатно открыть файлы RAR на Windows 10, Mac и мобильных телефонах
How Open Rar Files Windows 10
Полное руководство о том, как бесплатно открыть файлы RAR на Windows 10, Mac, iPhone, Android. Узнайте, как извлечь файлы RAR с помощью WinZip/WinRAR, с подробными инструкциями. Если вы ищете способ открывать файлы RAR без WinZip/WinRAR, в этом посте также представлены некоторые альтернативные средства извлечения файлов RAR. Чтобы бесплатно восстановить удаленные или потерянные файлы (включая файлы RAR) в Windows, рекомендуется использовать MiniTool Power Data Recovery. Для пользователей Mac Stellar Data Recovery for Mac позволяет профессионально восстановить любые удаленные/потерянные данные на Mac.
На этой странице :
- Как открыть файлы RAR в Windows 10 бесплатно
- Как открыть файлы RAR на Mac бесплатно
- Как открыть файл RAR на мобильном телефоне
- Как конвертировать файл RAR
- Как бесплатно восстановить удаленные/потерянные файлы (включая файлы RAR) в Windows 10
- Как восстановить удаленные/потерянные файлы (включая файлы RAR) на Mac
- Заключение
- Что такое файл RAR и как его открыть?
- Как открыть файл RAR без WinZip?
- Как открыть файлы RAR в Windows 10?
- Как я могу извлечь файл RAR?
Файл RAR — это сжатый файл или контейнер данных. Он содержит несколько файлов, которые были сжаты для экономии места или для упрощения передачи по электронной почте.
Если вы загрузили или получили файл RAR с расширением .rar, не волнуйтесь, вы легко сможете его открыть. С помощью некоторых бесплатных программ для извлечения файлов RAR вы можете легко открывать файлы RAR на Windows 10, Mac, iPhone, iPad. Ознакомьтесь с подробными руководствами ниже.
 WinRAR Бесплатная загрузка 64/32-битной полной версии для Windows 10/11
WinRAR Бесплатная загрузка 64/32-битной полной версии для Windows 10/11Вот руководство по бесплатной загрузке 64-битной или 32-битной полной версии WinRAR для ПК с Windows 11/10/8/7. Загрузите и используйте WinRAR для архивирования и распаковки файлов на своем компьютере.
Читать далееКак открыть файлы RAR в Windows 10 бесплатно
В Windows 10 есть несколько приложений, которые могут открывать файлы RAR, в том числе WinRAR, WinZip, 7-Zip являются наиболее часто используемыми.
Как открыть файлы RAR с помощью WinRAR в Windows 10
На самом деле файл RAR — это формат файла по умолчанию для программы архивирования WinRAR. Это приложение по умолчанию для создания архивного файла RAR или открытия файла RAR в Windows 10.
WinRAR — это пробная версия утилиты архиватора файлов для Windows. Его разработал Евгений Рошаль из win.rar GmbH. WinRAR не является бесплатным приложением. Пользователи Windows должны заплатить 29 долларов, чтобы купить WinRAR премиум-класса. Он может создавать и просматривать файлы форматов RAR и Zip, а также распаковывать архивы некоторых других форматов.
WinRAR — программа только для Windows. Доступно приложение для Android под названием RAR for Android.
Шаг 1. Если на вашем компьютере под управлением Windows не установлен WinRAR, вы можете перейти к Официальный сайт загрузки WinRAR чтобы загрузить и установить совместимую версию WinRAR.
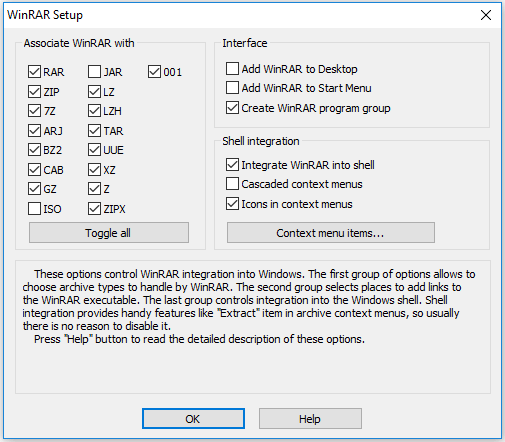
Шаг 2. Затем вы можете перейти в проводник в Windows, чтобы найти и дважды щелкнуть файл RAR, и он автоматически откроется в WinRAR.
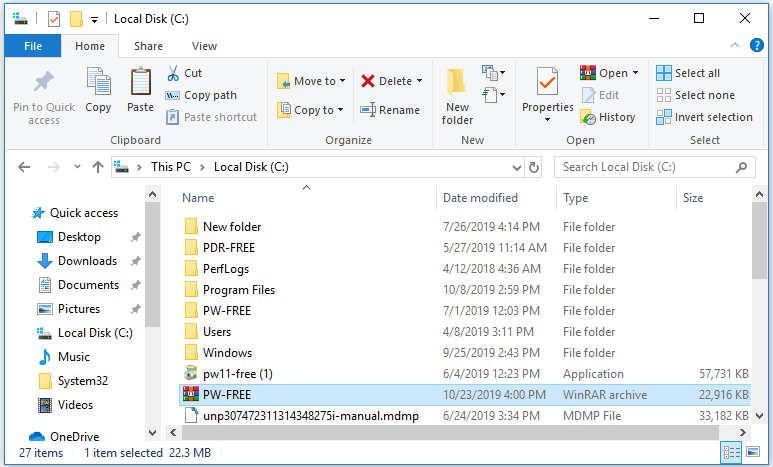
Шаг 3. Выберите папку RAR в окне WinRAR и нажмите Извлечь в значок на панели инструментов. Затем во всплывающем окне выберите путь назначения или создайте новую папку для хранения файлов RAR.
Наконец, нажмите ХОРОШО чтобы начать извлечение папки RAR. После завершения процесса извлечения файлов RAR вы можете открыть и просмотреть файлы RAR.
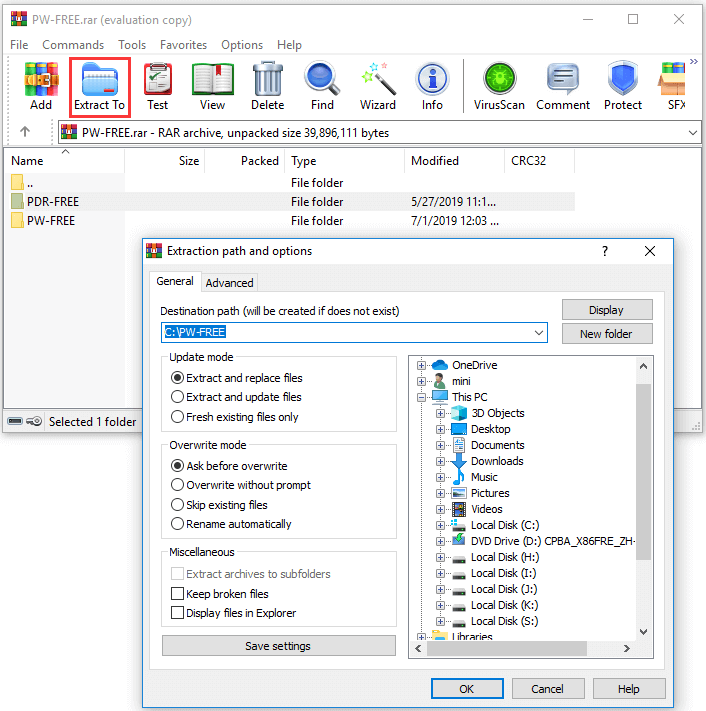
Как открыть файлы RAR с помощью WinZip в Windows 10
WinZip это также популярный архиватор и компрессор файлов для Windows, macOS, iOS и Android. Он разработан WinZip Computing. Это также пробная версия, которая предлагает 21-дневную бесплатную пробную версию.
WinZip в основном используется для заархивировать и разархивировать файлы в Windows 10 , но это приложение также позволяет открывать файлы RAR, 7z, CAB, ISO и некоторые другие форматы файлов. Вы также можете использовать WinZip для открытия файлов RAR в Windows 10.
Шаг 1. Идти к Официальный сайт загрузки WinZip чтобы загрузить и установить WinZip на свой компьютер с Windows 10/8/7. Затем запустите утилиту WinZip, щелкнув ее ярлык на рабочем столе, или откройте ее из меню «Пуск».
Шаг 2. Затем вы можете нажать Файл -> Открыть (с ПК/облака) чтобы открыть сжатый файл RAR в программе WinZip.
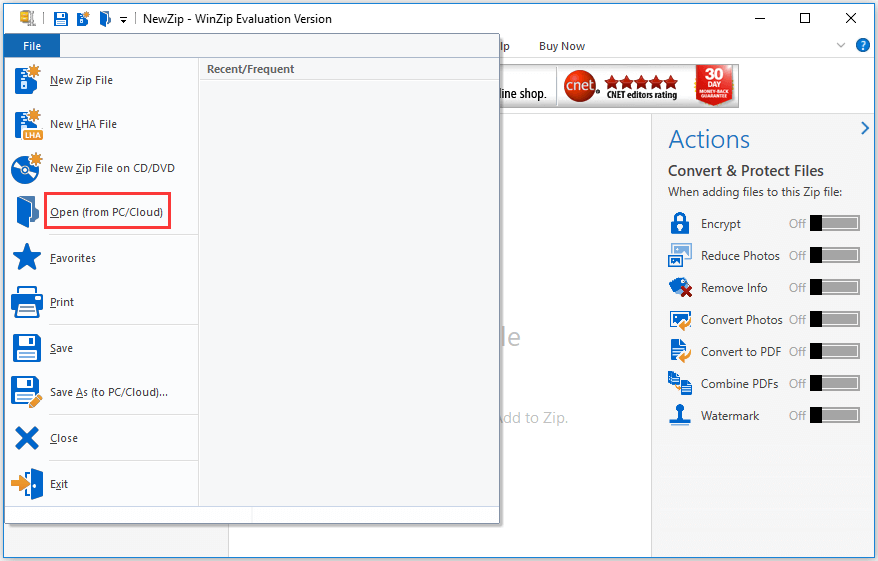
Шаг 3. Выберите все файлы и папки в папке RAR или вы можете выбрать некоторые файлы/папки, удерживая кнопку Ctrl одновременно нажмите клавишу на клавиатуре.
Шаг 4. Затем вы можете нажать Разархивировать/Поделиться вкладку на панели инструментов, нажмите 1 – нажмите «Разархивировать» значок и выберите Разархивируйте на Мой компьютер или в облако. . Продолжайте выбирать папку назначения для сохранения извлеченных файлов RAR и нажмите Разархивировать кнопка.
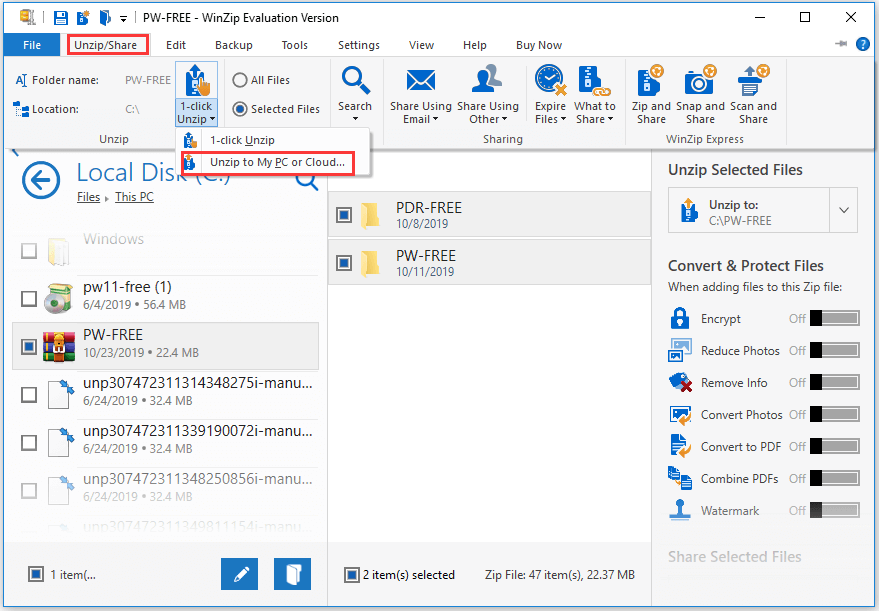
Как открыть файлы RAR без WinZip/WinRAR в Windows 10 — другие бесплатные программы для извлечения RAR
Существуют и другие бесплатные альтернативы WinRAR/WinZip, позволяющие легко извлекать файлы RAR в Windows 10/8/7. 7-Zip, PeaZip, jZip, Extract Now, RAR Opener, Unarchiver — хороший выбор.
Ниже мы расскажем, как бесплатно открывать файлы RAR в Windows 10 с помощью 7-Zip.
Как открыть файлы RAR в Windows 10 с помощью 7-Zip
7-Zip — это бесплатный экстрактор и архиватор файлов с открытым исходным кодом, выпускаемый с 1999 года. Он разработан Игорем Павловым. Его родной формат — архивный формат 7z, но он также может читать и создавать несколько других форматов архивов, таких как Zip, RAR, CAB, WIM, файлы UEFI BISO, изображения VDI и т. д. Вы можете использовать его, чтобы легко открывать файлы RAR в Windows 10 для бесплатно. Этот экстрактор файлов RAR доступен только в Windows.
Шаг 1. Идти к Официальный сайт загрузки 7-Zip чтобы загрузить совместимую версию программного обеспечения 7-Zip на свой компьютер с Windows 10.
Шаг 2. Найдите файл RAR в проводнике, щелкните его правой кнопкой мыши и выберите 7-Zip и нажмите Извлечь файлы .
Шаг 3. Во всплывающем окне вы можете выбрать путь для извлечения RAR. И нажмите ХОРОШО чтобы начать извлечение файла RAR по указанному пути назначения.
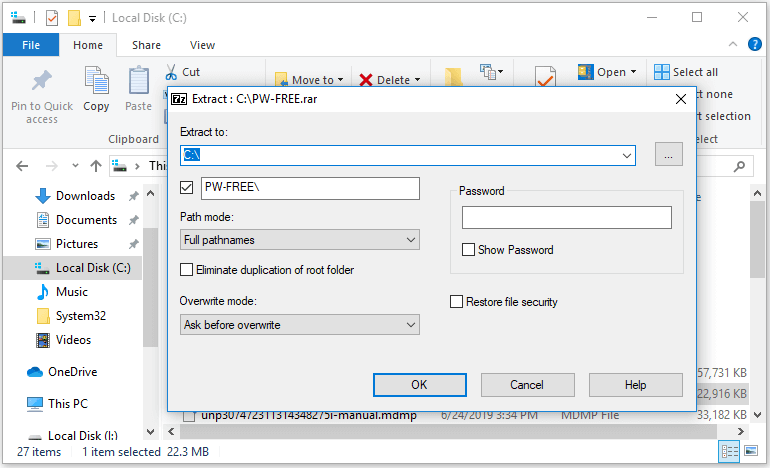
Как извлечь файл RAR онлайн бесплатно
Еще один способ помочь вам открыть файлы RAR — использовать бесплатные онлайн-экстракторы файлов RAR.
К числу лучших бесплатных онлайн-программ для открытия RAR относятся Archive Extractor Online, Unzip-Online, B1 Online Archiver, Unrar Online, FunZip и т. д.
Вы можете использовать их для быстрого разархивирования файлов RAR без программного обеспечения. Многие из них не только помогают открывать файлы RAR, но также Zip, 7z и некоторые другие архивные файлы.
Шаг 1. Откройте сайт одного из онлайн-экстракторов RAR. Обычно вы увидите значок типа Распакуйте файл, нажмите здесь, распакуйте онлайн и т. д. на домашних страницах этих сайтов. Щелкните этот значок, чтобы выбрать архивный файл RAR, который вы хотите распаковать и загрузить.
Шаг 2. Подождите несколько секунд, чтобы процесс извлечения завершился. Затем вы можете просмотреть файлы и загрузить все или часть нужных файлов на свой компьютер.
Кончик: Если вы уделяете большое внимание конфиденциальности и безопасности своих файлов, вы можете использовать 7-Zip, WinZip, WinRAR или другое настольное программное обеспечение для открытия файлов RAR вместо того, чтобы обращаться к онлайн-программе открытия файлов RAR. Тем не менее, некоторые онлайн-экстракторы файлов RAR также имеют ограничение на размер файла, который вы можете загрузить. Если вы не можете разархивировать большие файлы онлайн, вы также можете воспользоваться программой открытия RAR на рабочем столе.Как открыть файлы RAR на Mac бесплатно
Если вы используете компьютер Mac, вариантов открытия файла RAR не так много, как в Windows. Однако выбор все же есть. Unarchiver — отличный инструмент, который поможет вам бесплатно извлечь файлы RAR на Mac.
Unarchiver, лучшее бесплатное программное обеспечение для разархивирования для macOS, позволяет извлекать файлы RAR и файлы из многочисленных форматов архивов, таких как Zip, Zipx, 7z, Tar, Gzip, Bzip2, CAB, EXE, ISO, MSI и других.
Шаг 1. Идти к Официальный сайт Unarchiver чтобы загрузить и установить этот инструмент на свой компьютер Mac. Он поддерживает macOS 10.7 или новее. Затем запустите его, чтобы выбрать типы архивных файлов, которые вы можете открыть с помощью The Unarchiver.
Шаг 2. Затем вы можете открыть приложение Finder на Mac, найти свой RAR-файл в левой части окна Finder и выбрать его.
Шаг 3. Нажмите Файл меню и нажмите Открыть с в раскрывающемся списке. Выбирать Приложение Unarchiver.app чтобы открыть файл RAR с помощью программного обеспечения Unarchiver.
Шаг 4. Затем выберите папку в левом столбце, чтобы установить ее в качестве места назначения для хранения извлеченного файла RAR. И нажмите Извлекать Кнопка, чтобы преобразовать файл RAR в доступную папку по пути назначения. После завершения вы можете открыть извлеченную папку, как обычную папку, и просмотреть ее содержимое.
Некоторые другие бесплатные программы для открытия RAR, такие как Keka, RAR Extractor Free, также позволяют легко открывать файлы RAR на Mac.
Как открыть файл RAR на мобильном телефоне
Ниже мы расскажем, как открывать файлы RAR на мобильных телефонах iPhone и Android. Вам необходимо загрузить стороннее программное обеспечение для распаковки файлов RAR на iPhone, Android.
Как бесплатно открыть файлы RAR на iPhone
Чтобы открыть файлы RAR, Zip, 7z на iPhone, вы можете использовать iZip – лучшее бесплатное программное обеспечение для извлечения файлов для устройств iOS.
Шаг 1. Вы можете загрузить iZip из App Store на свой iPhone iPad и запустить его.
Шаг 2. Далее вы можете выбрать Браузер документов в iZip и найдите файл RAR, который хотите открыть. Щелкните файл RAR и нажмите Да во всплывающем окне, чтобы импортировать файлы архива в папку «Файлы» в iZip.
Шаг 3. Во всплывающем оповещении нажмите ХОРОШО чтобы разархивировать все файлы из архивного файла RAR.
Кроме, Разархивировать Это также простая в использовании программа для открытия zip-файлов для устройств iOS, позволяющая извлекать RAR, Zip, 7z, TAR, GZIP и некоторые другие сжатые файлы.
Как бесплатно открыть файлы RAR на Android
Иногда вам может потребоваться открыть и просмотреть файлы RAR на устройствах Android. Для просмотра файлов RAR на Android вам также понадобится сторонний экстрактор файлов RAR для Android.
Пять лучших бесплатных программ для извлечения файлов RAR для Android — это RAR, WinZip, ZArchiver, B1 Archiver, ES File Explorer. Ниже вы узнаете, как использовать приложение RAR для открытия и извлечения файла RAR на Android.
Шаг 1. Загрузите и установите RAR для Android из магазина приложений на свой телефон Android.
Шаг 2. Откройте приложение RAR, и вы увидите список файлов и папок. Найдите и щелкните папку RAR, которую хотите открыть, чтобы просмотреть ее содержимое.
Шаг 3. Затем вы сможете открывать и просматривать отдельные файлы в папке RAR на Android.
Шаг 4. Если вы хотите извлечь файлы из архива RAR, вы можете выбирать файлы один за другим или коснуться квадрата с четырьмя меньшими квадратами внутри значка, чтобы выбрать все файлы в папке RAR. Затем коснитесь значка со стрелкой вверх, чтобы открыть окно параметров извлечения.
Шаг 5. Кран Просматривать значок, чтобы выбрать путь назначения для хранения извлеченных файлов, и нажмите ХОРОШО для извлечения файлов RAR на телефонах Android.
RAR для Android также позволяет создавать файлы RAR на Android и восстанавливать поврежденные файлы RAR.
Как конвертировать файл RAR
Если вы хотите конвертировать RAR в Zip-файл, есть несколько конвертеров файлов RAR, которые помогут вам в этом. PowerISO, Zamzar RAR в Zip, CloudConvert RAR в Zip, Convert.Files RAR в Zip, Convertio RAR в Zip Converter могут помочь вам конвертировать файлы RAR в другие форматы файлов.
Как бесплатно восстановить удаленные/потерянные файлы (включая файлы RAR) в Windows 10
Независимо от того, удалили ли вы по ошибке файл RAR/Zip или понесли огромную потерю данных на своем компьютере с Windows из-за сбоя системы, заражения вредоносным ПО/вирусом, сбоя жесткого диска и т. д., вы можете легко восстановить удаленные/потерянные данные и файлы в Windows 10 для бесплатно.
MiniTool Power Data Recovery Free, лучшее бесплатное программное обеспечение для восстановления данных для Windows 10/8/7, позволяет восстанавливать удаленные файлы и потерянные данные с локального жесткого диска, внешнего жесткого диска, SSD, USB, SD-карты (почините SD моего телефона) и т. д. за 3 простых шага. Чрезвычайно простая в использовании и на 100% чистая бесплатная программа.
Бесплатно загрузите и установите MiniTool Power Data Recovery на компьютер с Windows 10/8/7 и следуйте приведенному ниже пошаговому руководству, чтобы бесплатно восстановить данные.
MiniTool Power Data Recovery бесплатноНажмите, чтобы скачать100%Чисто и безопасно
Шаг 1. Запустите MiniTool Power Data Recovery и выберите, откуда вы хотите восстановить данные. Здесь в качестве примера мы берем восстановление данных с ПК, поэтому выбираем Этот компьютер на левой панели.
Шаг 2. Затем вы можете щелкнуть один раздел на правой панели и нажать Сканировать кнопка, чтобы начать сканирование данных на выбранном разделе.
Шаг 3. После завершения процесса сканирования вы можете проверить результат сканирования, чтобы найти необходимые файлы. Вы можете использовать расширенные функции, такие как «Фильтр», «Найти», «Показать потерянные файлы» и «Предварительный просмотр», чтобы быстро найти нужные файлы. Отметьте необходимые файлы и нажмите Сохранять кнопку, чтобы указать папку назначения для хранения восстановленных файлов. Избегать перезапись данных , вам следует указать путь, отличный от исходного пути к файлу.
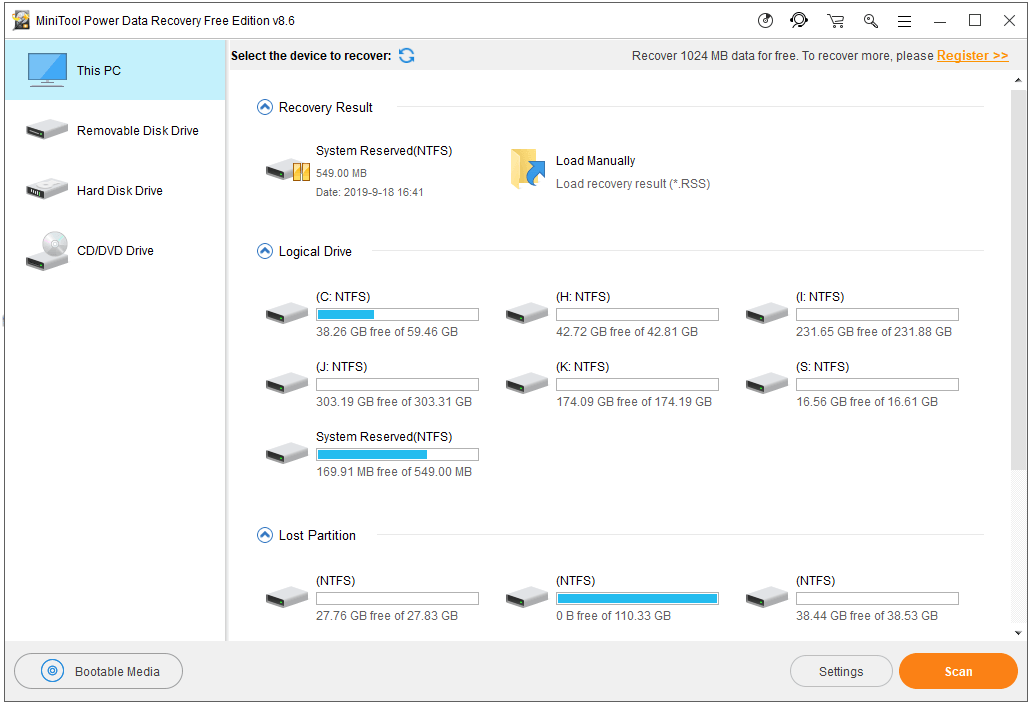
Как восстановить удаленные/потерянные файлы (включая файлы RAR) на Mac
Stellar Data Recovery для Mac позволяет восстанавливать любые удаленные/потерянные файлы с компьютера Mac или других дисков, таких как внешний жесткий диск, твердотельный накопитель, USB, SD-карта. Он объединяет восстановление файлов и восстановление файлов в одной программе. Вы можете использовать этот инструмент для восстановления файлов, а также для восстановления поврежденных видео и фотографий.
Он предоставляет три издания, и каждое издание предлагает пробную версию. Премиум-версия поддерживает восстановление фото и видео. Вы можете перейти на страницу сравнения версий, чтобы проверить их различия и выбрать предпочтительную версию, или перейти в центр загрузок MiniTool, чтобы загрузить премиум-версию. Ниже приведено руководство по восстановлению удаленных/потерянных файлов RAR на Mac с помощью этого инструмента.
Шаг 1. Запустите Stellar Data Recovery для Mac. Выберите, какие типы данных вы хотите сканировать и восстанавливать. Здесь мы выбираем только «Документы», чтобы подготовиться к восстановлению файлов RAR.
Шаг 2. Выберите место или диск, который вы хотите просканировать на наличие удаленных/потерянных файлов RAR.
Шаг 3. После завершения сканирования вы можете проверить результат сканирования, найти нужные файлы RAR/Zip и нажать кнопку «Восстановить». Выберите предпочтительное место для хранения восстановленных файлов RAR/Zip и нажмите кнопку «Сохранить».
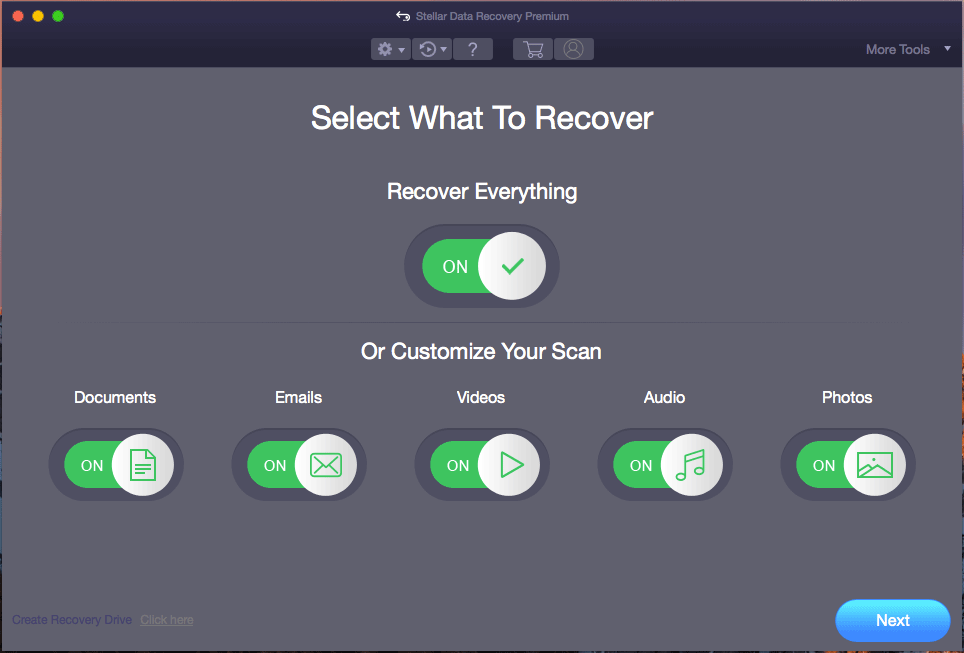
Заключение
Подводя итог, в этом посте представлены некоторые лучшие программы для извлечения RAR для Windows/Mac/iPhone/Android, а также подробные инструкции по открытию и извлечению файлов RAR на Windows 10, Mac, iPhone и Android. Что касается извлечения файлов RAR, если у вас есть идеи получше, поделитесь с нами.
Все еще есть проблемы с тем, как открыть файлы RAR или восстановить файлы RAR на Windows или Mac? Вы можете связаться Нас для профессиональной технической поддержки.
Также читайте: Если вы столкнулись с потерей данных из-за сбоя жесткого диска, эта статья о восстановлении данных с жесткого диска предлагает бесценную информацию о процессе восстановления.

![Исправить ошибку «Недостаточно ресурсов памяти» в Windows 10 [Новости MiniTool]](https://gov-civil-setubal.pt/img/minitool-news-center/10/fix-not-enough-memory-resources-are-available-error-windows-10.png)



![Лучший бесплатный онлайн-редактор видео без водяных знаков [6 лучших]](https://gov-civil-setubal.pt/img/movie-maker-tips/41/best-free-online-video-editor-no-watermark.png)
![Что такое HxTsr.exe в Windows 10 и нужно ли его удалять? [Новости MiniTool]](https://gov-civil-setubal.pt/img/minitool-news-center/50/what-is-hxtsr-exe-windows-10.png)


![[Решения] Как исправить разрыв экрана Valorant в Windows 10 11?](https://gov-civil-setubal.pt/img/news/50/solutions-how-to-fix-valorant-screen-tearing-on-windows-10-11-1.png)
![Как отключить целостность подлинного программного обеспечения Adobe на Windows / Mac [Новости MiniTool]](https://gov-civil-setubal.pt/img/minitool-news-center/61/how-disable-adobe-genuine-software-integrity-windows-mac.jpg)




![Клиент лиги не открывается? Вот исправления, которые вы можете попробовать. [Новости MiniTool]](https://gov-civil-setubal.pt/img/minitool-news-center/11/is-league-client-not-opening.jpg)


![Исправить невозможность перезагрузки компьютера Отсутствует необходимый раздел диска [Советы по MiniTool]](https://gov-civil-setubal.pt/img/data-recovery-tips/95/fix-unable-reset-your-pc-required-drive-partition-is-missing.jpg)