Как исправить высокую загрузку процессора LockAppHost.exe в Windows 11 10?
How To Fix Lockapphost Exe High Cpu Usage In Windows 11 10
LockAppHost.exe выпущен Microsoft для управления экраном блокировки системы Windows. Однако бывают случаи, когда это требует большой загрузки процессора. Знаете ли вы, как это исправить? В этом посте от Миниинструмент , мы дадим вам несколько решений проблемы высокой загрузки ЦП LockAppHost.exe.
Что такое LockAppHost.exe?
LockAppHost.exe (также называемый LockApp.exe) — это служба в системе Windows, предназначенная для отображения изображения экрана входа в систему и других связанных функций. Сюда входит отображение времени, даты и уведомлений из определенных приложений. Файл LockApp.exe находится в подпапке C:\Windows\SystemApps\Microsoft.LockApp_cw5n1h2txyewy .
На самом деле, LockApp.exe большую часть времени не выполняет никакой работы. Он показывает только то, что вы хотите видеть на экране блокировки. Однако проблема с высокой загрузкой ЦП LockAppHost.exe может возникнуть по определенным причинам. Таким образом, вам необходимо это исправить. Пожалуйста, продолжайте читать этот пост и найдите решения.
5 исправлений: LockAppHost.exe высокая загрузка ЦП.
Прежде чем приступить к методам, описанным в этом разделе, мы рекомендуем вам предпринять следующие простые шаги:
- Блокируйте и разблокируйте свой компьютер – при блокировке экрана процессы обновляются и перестают занимать память. Вы можете просто нажать Победить + л чтобы мгновенно заблокировать компьютер, а затем используйте пароль, чтобы разблокировать его.
- Перезагрузите компьютер – перезагрузка компьютера может очистить часть системного кеша и устранить проблемы с памятью. Таким образом, рекомендуется перезагрузить компьютер, чтобы устранить проблему 100% загрузки ЦП LockAppHost.
Чтобы защитить свой компьютер, лучше сделайте резервную копию всех важных файлов. Поскольку проблема с высокой загрузкой ЦП LockAppHost.exe может привести к сбою системы, что приведет к потере данных. Здесь мы рекомендуем MiniTool ShadowMaker.
Это программное обеспечение для резервного копирования ПК с мощными функциями, такими как резервное копирование файлов, дисков, разделов и операционной системы. С помощью резервного образа файлов вы можете легко восстановить их после потери данных.
Пробная версия MiniTool ShadowMaker Нажмите, чтобы скачать 100% Чисто и безопасно
Исправление 1. Перезапустите службу LockAppHost.
Чтобы решить проблему высокой загрузки ЦП LockAppHost.exe, первое, что вам нужно сделать, — это перезапустить службу LockAppHost. Для этого выполните следующие действия:
Шаг 1: Нажмите кнопку Победить + р ключи, чтобы открыть Бегать коробка.
Шаг 2: Ввод Services.msc в коробку и ударил ХОРОШО найти Услуги .
Шаг 3. Перейдите к LockAppHost , щелкните его правой кнопкой мыши> выберите Характеристики > Останавливаться > Начинать снова.
Шаг 4. Перезагрузите компьютер, чтобы проверить, продолжает ли LockAppHost потреблять слишком много памяти.
Исправление 2: отключить экран блокировки Windows
Если перезапуск службы LockAppHost не работает, вы можете отключить экран блокировки в Windows 10/11. Для этого следуйте инструкциям ниже:
Шаг 1: Нажмите Победить + р открыть Бегать коробка, вход regedit и ударил Входить запускать Редактор реестра .
Шаг 2. Перейдите по следующему пути:
HKEY_LOCAL_MACHINE > ПРОГРАММНОЕ ОБЕСПЕЧЕНИЕ > Политика > Майкрософт.
Шаг 3: Щелкните правой кнопкой мыши Окна > выбрать Новый > Ключ .
Шаг 4: Ввод Персонализация и ударил Входить .
Шаг 5. Щелкните правой кнопкой мыши новый ключ, который вы создали, выберите Новый > Значение DWORD (32 бита) > переименуй его NoLockScreen .
Шаг 6: Дважды щелкните NoLockScreen изменить данные значения на 1 и нажмите ХОРОШО .
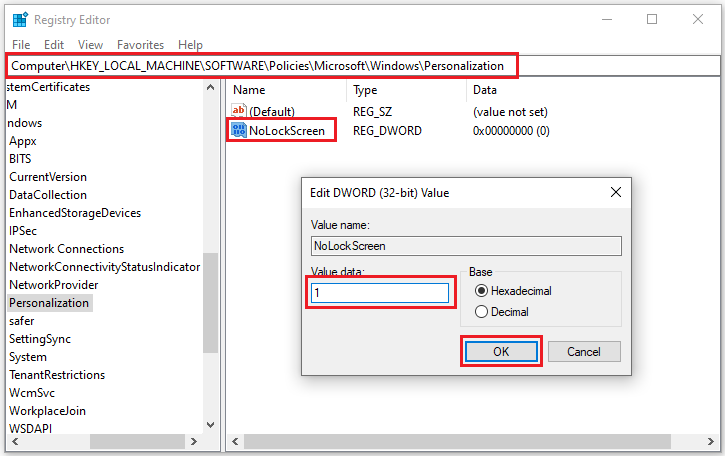
Затем выйдите из редактора реестра и перезагрузите компьютер, чтобы проверить, решена ли проблема с высокой загрузкой ЦП LockAppHost.exe.
Исправление 3. Завершите LockAppHost.exe.
Третий способ — завершить задачу LockAppHost.exe из диспетчера задач. Это может временно решить проблему, поскольку процесс, скорее всего, запустится снова после выхода компьютера из спящего режима.
Шаг 1: Удар Победить + Икс > найти Диспетчер задач > иди в Подробности вкладка.
Шаг 2: Щелкните правой кнопкой мыши LockAppHost.exe и выбери Завершить задачу .
Если завершение задачи запускает процесс снова, вы также можете щелкнуть правой кнопкой мыши LockAppHost.exe и выбери Завершить дерево процессов .
Исправление 4. Выполните сканирование на вирусы
Заражение вредоносным ПО является одной из основных причин проблемы с высоким использованием диска LockAppHost.exe. Поэтому вы можете запустить Защитник Windows или стороннее антивирусное программное обеспечение, чтобы полностью просканировать вашу систему на наличие подозрительных действий. К выполнить проверку на вирусы с помощью Защитника Windows перейдите в Настройки > нажмите Обновление и безопасность > Безопасность Windows > Защита от вирусов и угроз > Параметры сканирования >выбирай Полное сканирование > Сканировать сейчас .
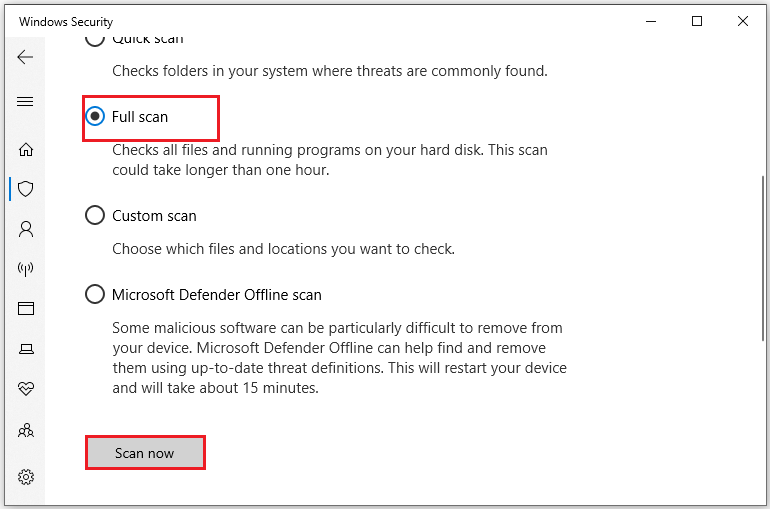
Исправление 5. Запустите сканирование SFC.
Если сканирование вашего компьютера на наличие вредоносных программ не помогло, вы можете попробовать использовать Проверка системных файлов (SFC), чтобы устранить проблему с нехваткой памяти Windows LockAppHost.exe. Он может сканировать систему на наличие поврежденных или отсутствующих файлов и восстанавливать их. Чтобы запустить сканирование SFC, выполните следующие действия:
Шаг 1: Ввод cmd в поле поиска, чтобы найти Командная строка и выбери Запустить от имени администратора .
Шаг 2: Введите СФЦ /сканноу и ударил Входить .
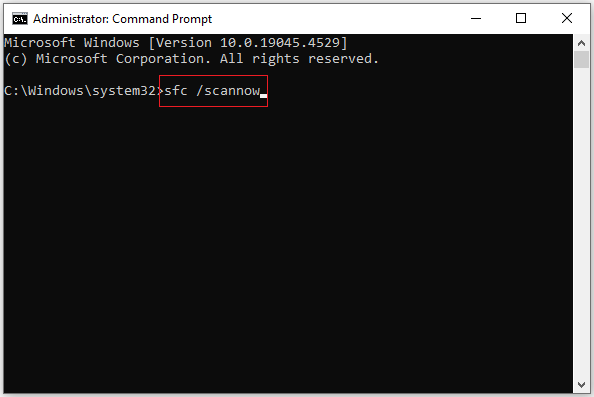
Шаг 3: Это займет несколько минут, поэтому вам нужно дождаться завершения сканирования и перезагрузить компьютер.
Заключительные слова
Это все, что касается обзора LockAppHost.exe и исправлений проблемы, связанной с высокой загрузкой процессора LockAppHost.exe. Прочитав этот пост, вы должны знать, как с этим справиться. Надеюсь, вам удастся успешно от него избавиться.

![Пользователи сообщают о повреждении BIOS ПК: сообщения об ошибках и решения [Советы по MiniTool]](https://gov-civil-setubal.pt/img/data-recovery-tips/18/users-reported-pc-corrupted-bios.jpg)

![Как отключить новости и интерес в виджете Windows 11? [4 способа]](https://gov-civil-setubal.pt/img/news/66/how-disable-news.png)


![Введение в компьютерную рабочую станцию: определение, особенности, типы [MiniTool Wiki]](https://gov-civil-setubal.pt/img/minitool-wiki-library/15/introduction-computer-workstation.jpg)
![Подключение по локальной сети не имеет действительной IP-конфигурации [Новости MiniTool]](https://gov-civil-setubal.pt/img/minitool-news-center/97/local-area-connection-doesnt-have-valid-ip-configuration.png)







![(Исправлено 11) Файлы JPG не открываются в Windows 10 [MiniTool]](https://gov-civil-setubal.pt/img/tipps-fur-datenwiederherstellung/26/jpg-dateien-konnen-windows-10-nicht-geoffnet-werden.png)

![Как разрешить или заблокировать программу через брандмауэр Windows 10 [Новости MiniTool]](https://gov-civil-setubal.pt/img/minitool-news-center/18/how-allow-block-program-through-firewall-windows-10.jpg)
