[Исправлено!] Исправление ошибок диска Это может занять час Win 10 11
Ispravleno Ispravlenie Osibok Diska Eto Mozet Zanat Cas Win 10 11
Некоторые из вас жалуются, что компьютер зависает на Исправление ошибок диска. Это может занять более часа. сообщение об ошибке при загрузке. Почему это происходит и как удалить его с вашего компьютера? Не принимайте близко к сердцу! Это руководство по Веб-сайт МиниИнструмента покажет всю информацию, которую вам нужно знать.
Исправление ошибок диска Это может занять час на Lenovo/HP/Dell
Ваш компьютер может не загрузиться в Windows и зависнуть на черном экране с таким сообщением об ошибке: Исправление ошибок диска. Это может занять более часа. . Это может быть серьезной и сложной проблемой, поэтому процесс восстановления диска занимает довольно много времени.
Заминка может возникнуть по нескольким причинам:
- Плохие сектора на диске.
- Сбой жесткого диска.
- Поврежденные системные файлы.
- Программные или аппаратные конфликты.
Предложение: сделайте резервную копию файлов на жестком диске, чтобы избежать потери данных
Возникновение Исправление ошибок диска может занять час. указывает на то, что с вашим жестким диском что-то не так. Поэтому вы должны сделать резервную копию данных на жестком диске, чтобы избежать наихудших сценариев. Чтобы обеспечить безопасность ваших данных, бесплатное программное обеспечение для резервного копирования - MiniTool ShadowMaker - топовый вариант.
Это бесплатное программное обеспечение может без проблем работать в Windows 11/10/8/7 и удовлетворять ваши потребности в создании различных типов резервных копий файлов, папок, систем, дисков и разделов. Теперь давайте посмотрим, как использовать его для резервного копирования ваших файлов:
Шаг 1. Откройте этот инструмент и перейдите к Резервное копирование раздел.
Шаг 2. Перейти к ИСТОЧНИК > Папки и файлы чтобы выбрать файлы, которые вы хотите защитить. Что касается пути хранения, перейдите к МЕСТО НАЗНАЧЕНИЯ . Здесь настоятельно рекомендуется выбрать внешний жесткий диск или USB-накопитель в качестве пути назначения.
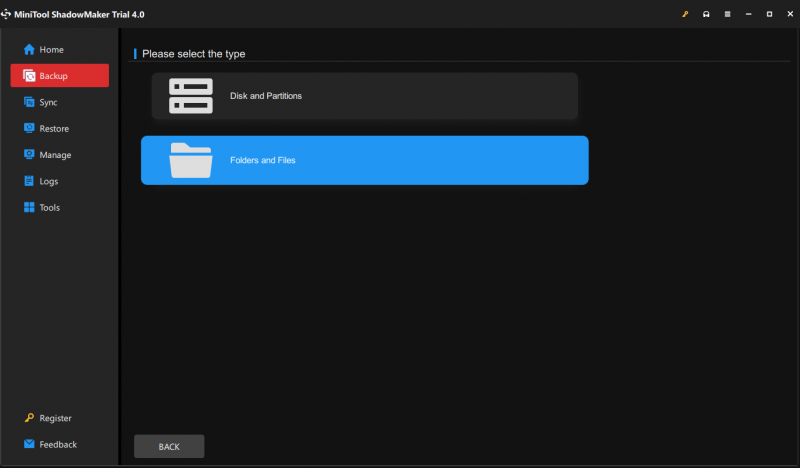
Шаг 3. Нажмите Резервное копирование сейчас чтобы начать резервное копирование прямо сейчас.
Как исправить ошибки, связанные с зависанием при восстановлении диска, которые могут занять часовой экран?
# Некоторые быстрые исправления
Подождите еще несколько часов
Иногда система автоматически исправит ошибку, поэтому вы можете оставить ее в стороне и подождать еще несколько часов, чтобы увидеть, исправление ошибок диска, это может занять более часа черный экран исчезает.
Удалить все внешние устройства
Периферийные устройства, такие как флэш-накопители USB, принтеры, клавиатуры и внешние жесткие диски, могут быть виновниками зависания на исправление ошибок диска, это может занять час экран. Поэтому вы можете удалить ненужные внешние жесткие диски или недавно установленное оборудование, чтобы посмотреть, поможет ли оно вам.
Как только проблема устранена после удаления всех внешних устройств, вы можете повторно подключать одно периферийное устройство за раз, чтобы определить, какое из них является проблемным.
# Подготовка: Войдите в WinRE
Перед устранением неполадок необходимо войти в меню расширенного запуска Windows сначала попробуйте обходные пути ниже. Вам следует:
Шаг 1. Нажмите кнопку власть кнопку, чтобы выключить компьютер.
Шаг 2. Перезагрузите компьютер.
Шаг 3. Нажмите кнопку власть кнопку еще раз, когда Логотип Windows появляется.
Шаг 4. Повторяйте эти шаги два или три раза, пока не увидите Автоматический ремонт экран.
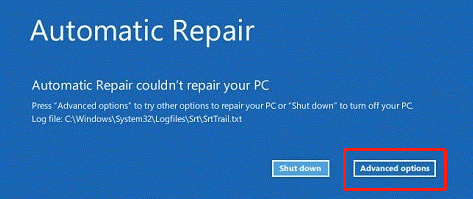
Шаг 5. Нажмите Расширенные настройки войти Среда восстановления Windows .
# Исправление 1: Запустите восстановление при загрузке
Когда вы сталкиваетесь с некоторыми проблемами, которые мешают загрузке компьютера, вы можете обратиться к встроенному инструменту — Восстановление при загрузке (или Автоматическое восстановление), чтобы решить их. Подробные инструкции заключаются в следующем:
Шаг 1. Перейти к Устранение неполадок > Расширенные настройки > Восстановление при загрузке .
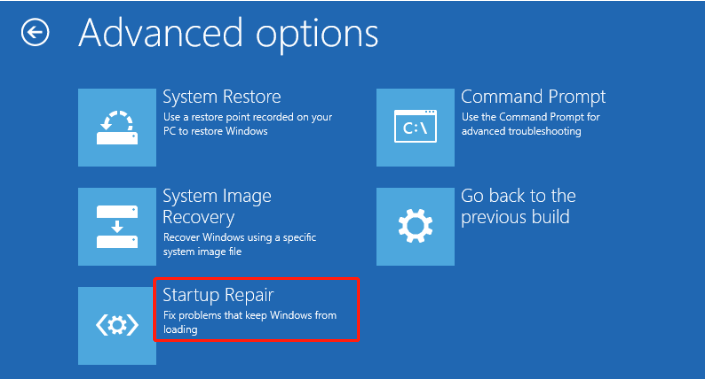
Шаг 2. Затем вам нужно выбрать свою учетную запись> ввести пароль> нажать Продолжать чтобы начать процесс.
# Исправление 2: Запустите CHKDSK
ЧКДСК (также известный как Check Disk) может проверить логическую целостность файловой системы. Он направлен на проверку диска на наличие ошибок и последующее их исправление. Вот как это сделать:
Шаг 1. После входа в WinRE перейдите в Устранение неполадок > Расширенные настройки > Командная строка .
Шаг 2. В CMD введите chkdsk C:\/r/f/x и нажмите на Входить . Если ваш жесткий диск не подлежит ремонту, вам необходимо заменить его на новый.
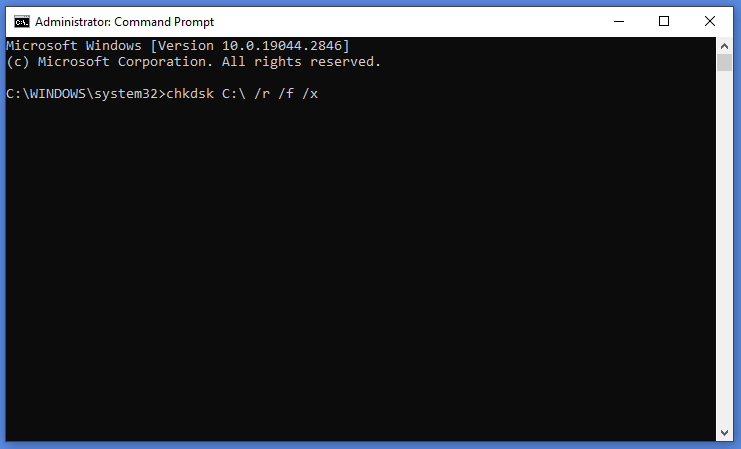
Время сканирования команды CHKDSK зависит от емкости жесткого диска и скорости чтения/записи, поэтому терпеливо ждите.
# Исправление 3: Перестроить BCD
Файлы данных конфигурации загрузки могут быть повреждены из-за неполной установки операционной системы или частой установки разных операционных систем, что также может привести к зависанию на Исправить ошибки диска, это может занять час экран. Чтобы устранить эту проблему, вам необходимо выполнить следующие действия, чтобы восстановить BCD.
Шаг 1. В среде восстановления Windows нажмите Устранение неполадок > Расширенные настройки > Командная строка .
Шаг 2. В командном окне выполните следующую команду одну за другой и не забудьте нажать Входить после каждой команды.
bootrec/fixmbr
bootrec/fixboot
bootrec/scanos
bootrec/rebuildbcd
# Исправление 4: сброс Windows
Последнее возможное решение — дать Windows отдохнуть, потому что ваша система может выйти из строя. Для этого:
Шаг 1. Перейдите в WinRE > Устранение неполадок > Сбросить этот компьютер .
Шаг 2. Выберите либо Сохранить мои файлы или Удалить все > Полностью очистить диск > Перезагрузить .
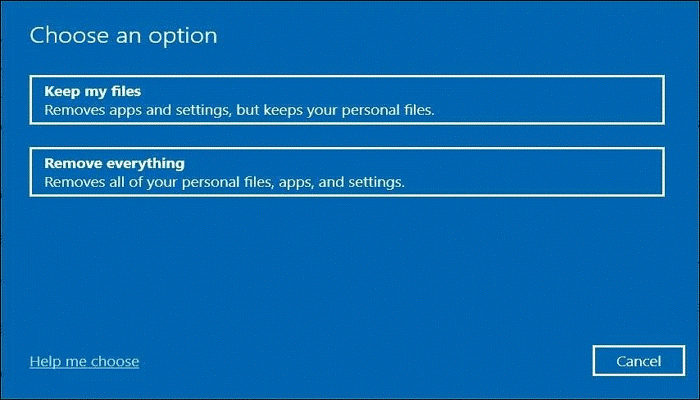
Нам нужен ваш голос
В этом руководстве анализируются причины и решения для исправление ошибок диска, это может занять час Виндовс 11/10. Искренне надеемся, что они вам пригодятся.
Между тем, если вы не хотите потерять данные на жестком диске, вы можете создавать резервные копии файлов на жестком диске с помощью MiniTool ShadowMaker.
Если у вас есть какие-либо сомнения или предложения по поводу нашего продукта, добро пожаловать, чтобы поделиться своими идеями через [электронная почта защищена] . Мы ответим вам, как только сможем!



![Как отключить программы автозагрузки на вашем компьютере Mac? [Решено!] [Новости MiniTool]](https://gov-civil-setubal.pt/img/minitool-news-center/46/how-disable-startup-programs-your-mac-computer.png)


![Elden Ring: Nightreign Белый экран [Руководство по устранению неполадок]](https://gov-civil-setubal.pt/img/news/29/elden-ring-nightreign-white-screen-troubleshooting-guide-1.png)

![Два решения для исправления Кортаны, использующей память в Windows 10 [Новости MiniTool]](https://gov-civil-setubal.pt/img/minitool-news-center/77/two-solutions-fix-cortana-using-memory-windows-10.png)
![[Полный обзор] Параметры резервного копирования истории файлов в Windows 10 [Советы по MiniTool]](https://gov-civil-setubal.pt/img/backup-tips/07/windows-10-backup-options-file-history.png)
![Как повернуть экран в Windows 10? Здесь есть 4 простых метода! [Новости MiniTool]](https://gov-civil-setubal.pt/img/minitool-news-center/30/how-rotate-screen-windows-10.jpg)
![Как заменить жесткий диск ноутбука и переустановить операционную систему? [Советы по MiniTool]](https://gov-civil-setubal.pt/img/backup-tips/28/how-replace-laptop-hard-drive.jpg)
![Полное руководство - Как выйти из Fortnite на PS4 / Switch [Новости MiniTool]](https://gov-civil-setubal.pt/img/minitool-news-center/45/full-guide-how-sign-out-fortnite-ps4-switch.png)
![Как исправить ситуацию, когда изменение ключа продукта не работает [Новости MiniTool]](https://gov-civil-setubal.pt/img/minitool-news-center/05/how-fix-when-change-product-key-does-not-work.png)



![Исправлено - Windows System32 Config System отсутствует или повреждена [Советы по MiniTool]](https://gov-civil-setubal.pt/img/backup-tips/00/fixed-windows-system32-config-system-is-missing.png)
![3 основных способа отказа от использования Microsoft Outlook [Новости MiniTool]](https://gov-civil-setubal.pt/img/minitool-news-center/79/top-3-ways-microsoft-outlook-not-implemented.png)
