Ошибка файла: данные могли быть потеряны в Excel? Три решения
File Error Data May Have Been Lost In Excel Three Solutions
Microsoft Office — самое распространенное офисное программное обеспечение во всем мире. Хотя это широко распространено, случаются и многочисленные проблемы, такие как ошибка файла Excel: данные могли быть потеряны. Что делать, если вы столкнулись с этой проблемой? Этот Миниинструмент пост предлагает вам некоторые решения.Пользователи могут задаться вопросом, почему они получают сообщение об ошибке файла: данные могли быть потеряны. Согласно большинству пользователей, двумя наиболее вероятными причинами являются открытие файла Excel с более поздней или несовместимой установленной версией и повреждение или повреждение открытого файла Excel. Кроме того, существуют и другие, более общие причины, такие как вирусные заражения, сбои программного обеспечения, неправильные методы закрытия файлов и т. д.
Как исправить ошибку Excel: данные могли быть потеряны? Продолжайте читать и пробуйте методы один за другим.
Исправление 1: откройте файл Excel с той же версией Excel
Как мы объясняли выше, если вы откроете файл Excel с разными установленными версиями, вы можете получить ошибку файла Excel: данные могли быть потеряны. В этом случае вы можете попробовать открыть файл той версией Excel, в которой он был создан.
Исправление 2. Используйте утилиту открытия и восстановления.
Другой метод — использовать встроенную утилиту Microsoft Open and Repair для исправления проблемного файла Excel. Фактически, когда Microsoft Excel обнаруживает поврежденный файл, он автоматически запускает процесс восстановления файла. Вы также можете запустить процесс вручную, следуя инструкциям ниже.
Шаг 1. Создайте новый файл Excel на своем компьютере и откройте его.
Шаг 2: Выберите Файл > Открыть > Просматривать чтобы найти проблемный файл Excel.
Шаг 3: Выберите стрелка вниз за Открыть вариант, затем выберите Открыть и отремонтировать из раскрывающегося меню.
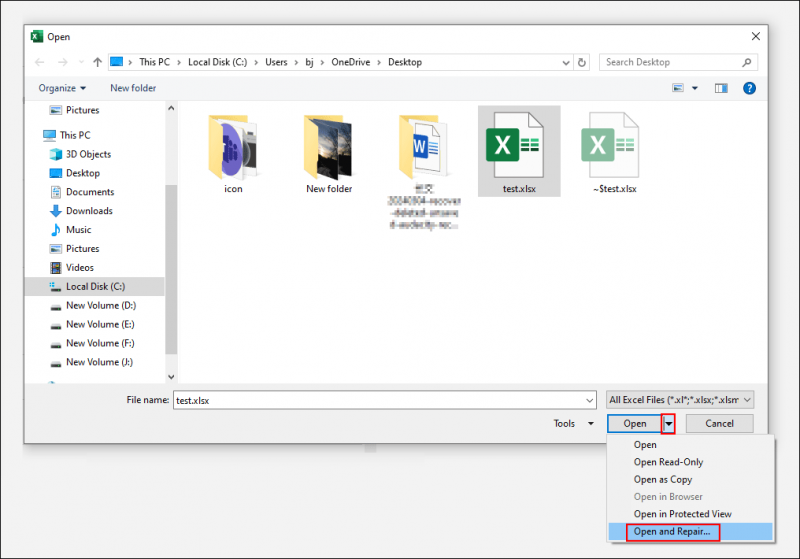
Чтобы восстановить как можно больше данных, вам следует выбрать «Восстановить». Если Ремонт не работает, необходимо повторить шаги 1-3 и выберите Извлечение данных чтобы сделать еще одну попытку.

Исправление 3. Восстановите поврежденные файлы Excel с помощью профессиональных инструментов.
Если два вышеуказанных метода не устраняют ошибку файла: данные могли быть потеряны, вам необходимо обратиться за помощью к профессиональным инструментам восстановления для восстановления поврежденных файлов. Инструменты восстановления, такие как Stellar Repair, предназначены для извлечения поврежденных файлов и максимального восстановления данных из этих файлов.
Бонусный совет: восстановить потерянные данные в Excel
Помимо поврежденных файлов Excel, вас также может беспокоить потеря данных Excel: не только сохраненные данные теряются в файле Excel, но и отсутствует сохраненный файл Excel. Как восстановить потерянные данные Excel или отсутствующие файлы Excel?
Если вы используете функцию автоматического сохранения в Microsoft Excel, она покажет вам версию автоматического восстановления при повторном запуске Excel.
Если ваши файлы Excel отсутствуют или безвозвратно удалены, вы можете восстановить их из корзины или с помощью программного обеспечения для восстановления данных, например Восстановление данных MiniTool Power . Этот инструмент для восстановления данных позволяет восстанавливать документы, фотографии, видео, аудио и другие типы файлов. Бег MiniTool Power Data Recovery бесплатно может бесплатно восстановить до 1 ГБ файлов.
Вы можете получить это безопасное программное обеспечение для восстановления данных, нажав кнопку загрузки ниже.
MiniTool Power Data Recovery бесплатно Нажмите, чтобы скачать 100% Чисто и безопасно
Нижняя граница
Вы должны знать, как исправить ошибку файла: данные могли быть потеряны в Excel. Помимо восстановления поврежденных файлов Excel, обратите внимание на то, чтобы избежать потери данных. Надеюсь, этот пост даст вам полезную информацию.


![Как остановить уведомление о проблемах с учетной записью Microsoft в Win10 [Новости MiniTool]](https://gov-civil-setubal.pt/img/minitool-news-center/72/how-stop-microsoft-account-problem-notification-win10.png)








![[Исправлено] YouTube не работает только в Firefox](https://gov-civil-setubal.pt/img/youtube/24/youtube-only-not-working-firefox.jpg)
![[Простые решения] Как исправить зависание загрузки Steam на 100%?](https://gov-civil-setubal.pt/img/news/FB/easy-solutions-how-to-fix-steam-download-stuck-at-100-1.png)



![Как исправить ошибку отсутствия Msvbvm50.dll? 11 методов для вас [Советы по MiniTool]](https://gov-civil-setubal.pt/img/backup-tips/13/how-fix-msvbvm50.png)

![Как исправить ERR_PROXY_CONNECTION_FAILED? Попробуйте эти методы [Новости MiniTool]](https://gov-civil-setubal.pt/img/minitool-news-center/02/how-fix-err_proxy_connection_failed.jpg)
![4 решения, чтобы компьютер не выходил из спящего режима Windows 10 [Новости MiniTool]](https://gov-civil-setubal.pt/img/minitool-news-center/52/4-solutions-computer-won-t-wake-up-from-sleep-windows-10.jpg)